Eclipse Scout One Day Tutorial
| This document is referring to a past Scout release. Please click here for the recent version. |
In this tutorial we will create the “Contacts” Scout application. The goal of this application is to learn about the most prominent features of the Eclipse Scout framework using a fully functional application.
The application is kept small enough to complete this tutorial within less than a day. An extended version of “Contacts” is available as a Scout sample application on Github.
For this tutorial you can use IntelliJ or Eclipse IDE with installed Scout SDK plugins. If you have successfully completed the Hello Scout Tutorial you should have a running Eclipse Scout installation. If not, then you should do the Hello Scout Tutorial now.
The “One Day Tutorial” is organized as follows. In the first section, the finished “Contacts” application is explained from the user perspective. The remaining sections focus on the individual steps to implement the “Contacts” tutorial application.
The “Contacts” Application
The “Contacts” demo application is a client server application to manage personal contacts, organizations and events. The persistence of entered data is achieved via simple JDBC access to a Derby database.
It is recommended that you first import the full “Contacts” demo application into a separate workspace. This gives you the possibility to check your source code against the full implementation during the various steps of the tutorial. To do so, just clone the Scout demo repository and import it into your IDE.
git clone https://github.com/bsi-software/org.eclipse.scout.docs.git
Alternatively, you can also view the source code of the “Contacts” demo application on Github.
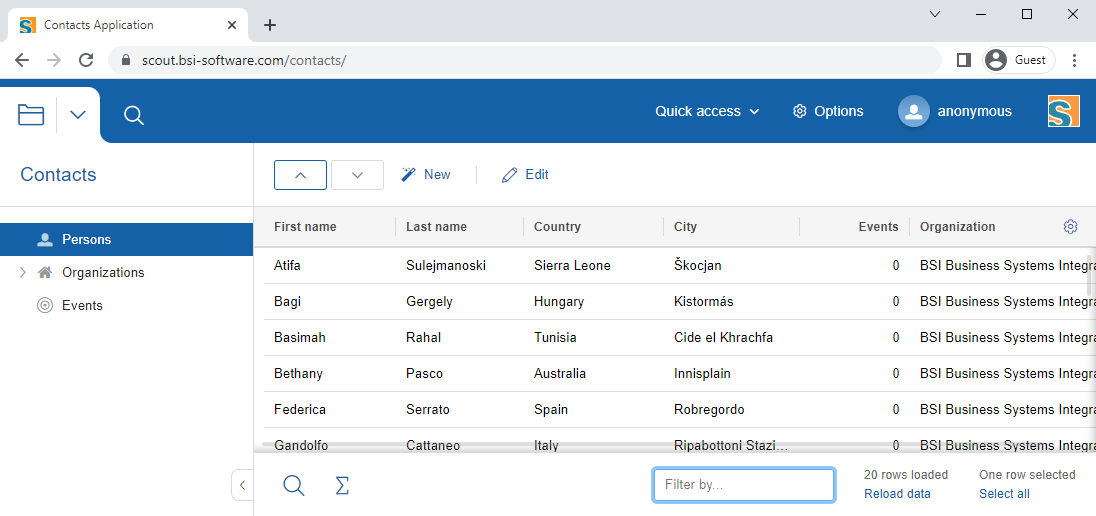
The “Contacts” application shows the basic user interface layout of a typical Scout application. The main areas of this layout are briefly introduced below.
- Outline Button
-
In Figure 1 the top left area shows a folder icon that represents the "Contacts" outline. The small down arrow at the folder icon indicates that additional outlines are available when clicking on this view button. On the right of the button with the folder icon is a second outline button that activates a search outline (not implemented yet).
- Navigation Tree
-
The navigation tree on the left side of the layout shows the pages that are available for the selected outline. For the "Contacts" outline, the navigation tree provides access to the pages "Persons", "Organizations" and "Events". Selecting a page then shows associated information on the right side in the bench area. In the case of the selected "Persons" page the bench area shows a list of persons in the form of a table.
- Header
-
The header area is located at the top and holds the available top level menus. In this example these are the "Quick access", "Options" menu points as well as a user menu that shows the username of the currently logged in user "mzi".
- Bench
-
The bench represents the main display area of a Scout application. When selecting the "Persons" page, a table provides access to all available persons as shown in Figure 1. Selecting a specific person provides access to all actions that are available for the selected person. The selected person can then be opened with the Edit menu which opens the person in a view that is displayed in the bench area again as shown in Figure 2.
For entering and editing of data in Scout applications views are used in most cases. Views are displayed in the bench area of a Scout application. Several views can also be opened simultaneously. To show a specific view the user has to click on the view button associated with the desired view. An example of an opened view is shown for person "Verónica" in Figure 2.
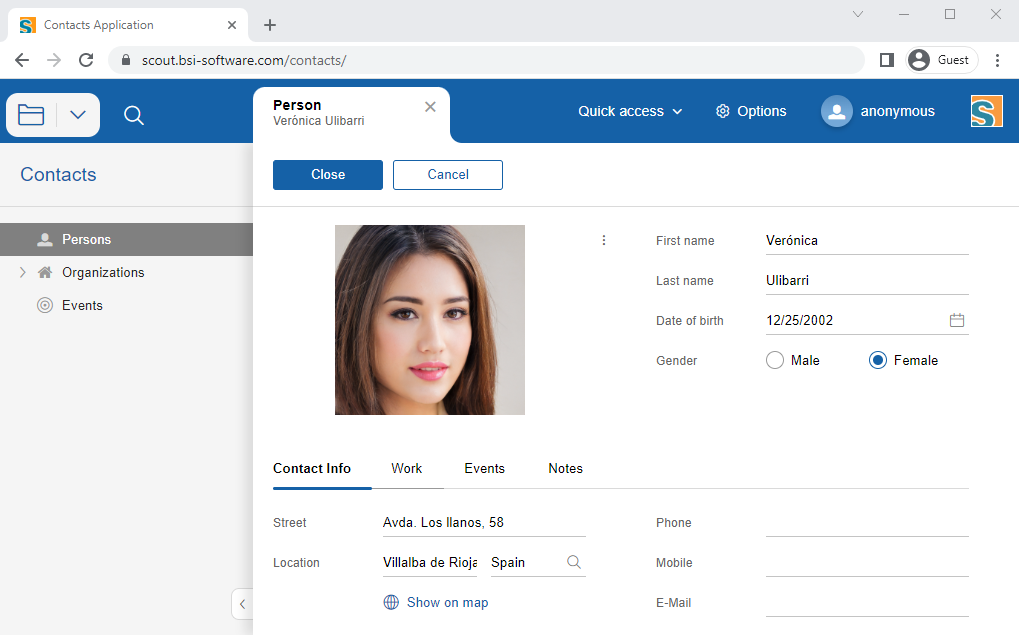
Tutorial Overview
This tutorial walks you through the implementation of a Scout application consisting of a frontend and a backend application. The frontend application contains outlines with navigation trees, pages to present information in tabular form, and forms to view and edit data. In the backend application the tutorial shows how to implement services, logging, database access, and several other aspects of Scout applications.
The tutorial is organized as a sequence of consecutive steps as listed below. Each step is described in a individual section that results in a executable application that can be tested and compared against the full "Contacts" demo application.
- Step 1: Setting up the Initial Project (Setting up the Initial Project)
-
We will create a new project and prepare the generated code base by adapting existing components and deleting unnecessary components. At the end of step one we have a project setup that allows us to start adding new components to the application.
- Step 2: Adding the Person and Organization Page (Adding the Person and Organization Page)
-
The second step adds the user interface components to display persons and organizations. For this a "Persons" page and an "Organizations" page are created and added to the "Contacts" outline as shown in Figure 1.
- Step 3: Creating and Accessing the Database (Creating and Accessing the Database)
-
This step concentrates on the backend of the "Contacts" application. The covered topics include dealing with application properties, setup and access of a database and using the database to provide data for the person and organization page created in the previous step.
- Step 4: Adding a Form to Create/Edit Persons (Adding a Form to Create/Edit Persons)
-
After having access to the database the components that allow a user to create and edit persons and organizations in the user interface of the "Contacts" application can be added. In addition, this tutorial step also demonstrates how to design and implement complex form layouts with the Scout framework.
- Step 5: Form Field Validation and Template Fields (Form Field Validation and Template Fields)
-
This step provides an introduction into form field validation and the creation of template fields. Validation of user input is important for many business applications and template fields help to improve code quality with a mechanism to reuse application specific user interface components.
- Step 6: Adding the Company Form (Adding the Company Form)
-
We create the organization form to create and enter organizations in the "Contacts" application. As we can reuse many of the components developed so far this is the shortest tutorial step.
- Step 7: Linking Organizations and Persons (Linking Organizations and Persons)
-
In this step we modify the user interface to implement a 1:n relationship between organizations and persons. This includes the creation of a hierarchical page structure for organization, adding an organization column to the person page and adding an organization field to the person form to manage the association of a person to an organization.
Setting up the Initial Project
This section deals with setting up the initial workspace and code base for the "Contacts" application. The creation up of the initial project setup consists of the tasks listed below.
-
Creating the initial Codebase (Creating the initial Codebase)
-
Removing unnecessary Components (Removing unnecessary Components)
-
Changes to Class WorkOutline (Changes to Class WorkOutline)
-
Changes to Class Desktop (Changes to Class Desktop)
This first step of the "Contacts" tutorial ends with a review of the results of this first tutorial step in What have we achieved?.
Creating the initial Codebase
If you are using Eclipse and your workspace contains modules from the “Hello World” tutorial, you may want to multi-select them and to either close them by invoking the context menu “Close Projects” or to delete them by invoking the context menu “Delete”. The initial code for the “Contacts” application is then generated using the New Scout Project wizard. For the wizard fields you may use the values below and as shown in Figure 3 (IntelliJ) and Figure 4 (Eclipse).
-
Group Id:
org.eclipse.scout -
Artifact Id:
contacts -
Display Name: "Contacts Application"
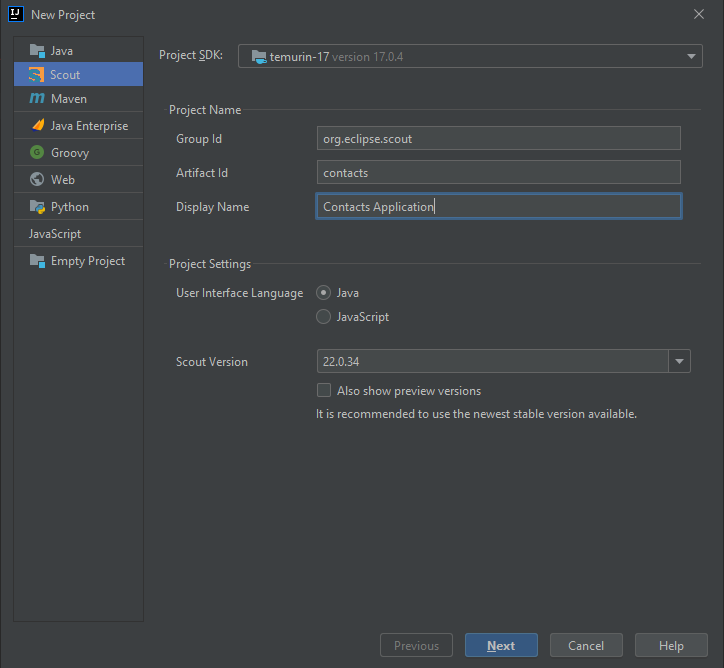
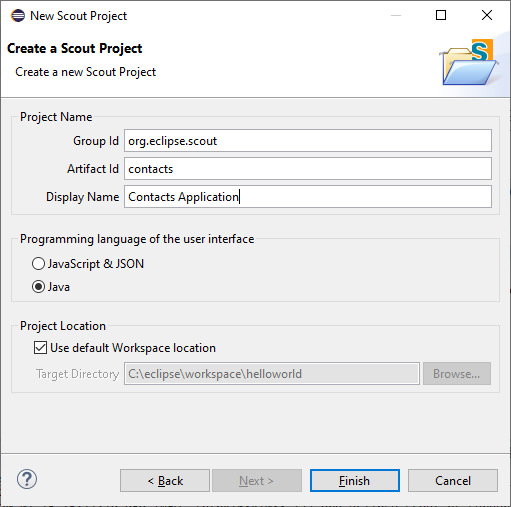
To create this initial application click on Next/Finish. The project wizard then creates a number of Maven modules as shown in Figure 5 (IntelliJ) and Figure 6 (Eclipse).
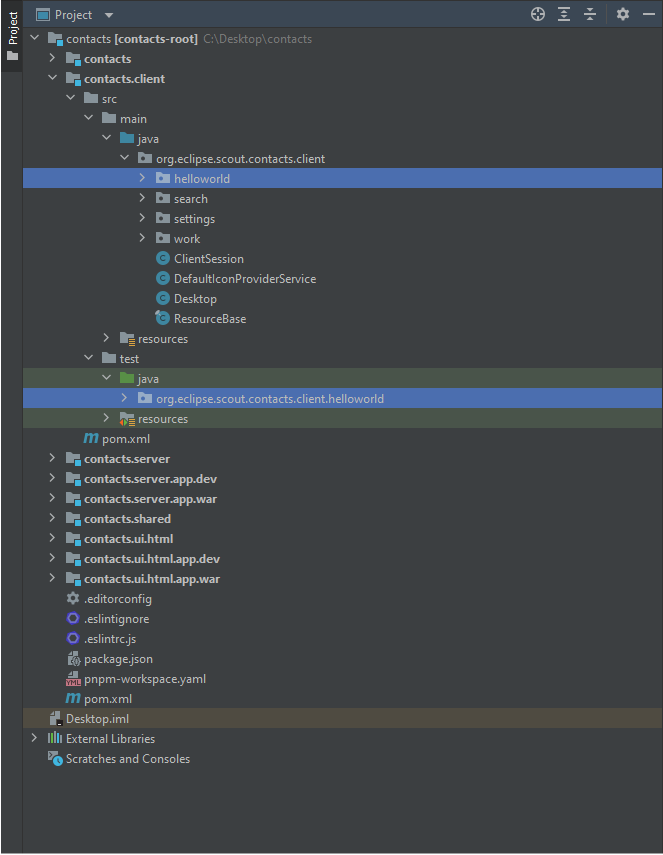
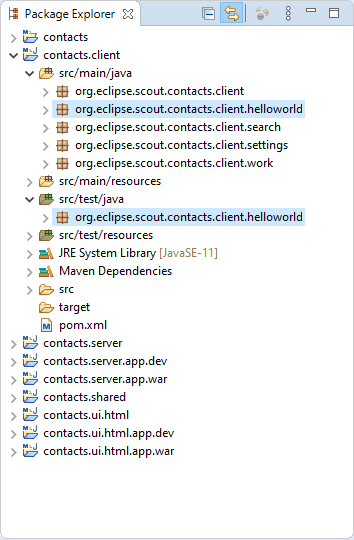
Removing unnecessary Components
We start with removing the *.helloworld and \*.settings packages in all Maven modules of the "Contacts" application.
To delete packages, first select an individual package or packages in the package explorer as shown in Figure 6 (IntelliJ) and Figure 6 (Eclipse) and then hit the Delete key.
The packages to delete is provided per Maven module in the list below.
- Client Module
contacts.client -
-
In folder
src/main/java-
Delete package
org.eclipse.scout.contacts.client.helloworld -
Delete package
org.eclipse.scout.contacts.client.settings
-
-
In folder
src/test/java-
Delete package
org.eclipse.scout.contacts.client.helloworld
-
-
- Server Module
contacts.server -
-
In folder
src/main/java-
Delete package
org.eclipse.scout.contacts.server.helloworld
-
-
In folder
src/test/java-
Delete package
org.eclipse.scout.contacts.server.helloworld
-
-
- Shared Module
contacts.shared -
-
In folder
src/main/java-
Delete package
org.eclipse.scout.contacts.shared.helloworld
-
-
In folder
src/generated/java-
Delete package
org.eclipse.scout.contacts.shared.helloworld
-
-
The deletion of these outlines results in a number of compile errors in classes WorkOutline and Desktop.
All these errors will be resolved in the following two sections where we modify the two classes to our needs.
Changes to Class WorkOutline
Instead of adding a new "Contacts" outline to the application we reuse the generated code and rename the "Work" outline into "Contacts" outline.
For this, we perform the following modifications to class WorkOutline.
-
Rename the class package to
org.eclipse.scout.contacts.client.contact -
Rename the class to
ContactOutline -
Change the outline title to "Contacts"
-
Change the outline icon to
Icons.Folder
To quickly find the class WorkOutline we first open the Open Type dialog by hitting Ctrl+Shift+N in IntelliJ or Ctrl+Shift+T in Eclipse and enter "workoutline" into the search field as shown in Figure 7 (IntelliJ) and Figure 8 (Eclipse).
In the result list, we select the desired class and click the OK button to open the file WorkOutline.java in the Java editor of your IDE.
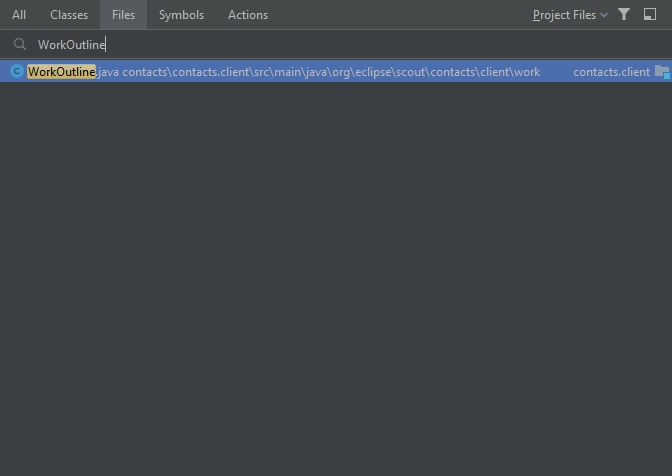

We start with the package rename.
To rename the package org.eclipse.scout.contacts.client.work to org.eclipse.scout.contacts.client.contact click into the word "work" of the package name and hit Shift+F6 (Eclipse: Alt+Shift+R).
This opens the package rename dialog as shown in Figure 9 (IntelliJ) and Figure 10 (Eclipse), where we replace "work" by "contact" in the New name field.
After pressing the Ok button your IDE informs the programmer that the code modification may not be accurate as the resource has compile errors.
This warning can be acknowledged by clicking Continue.
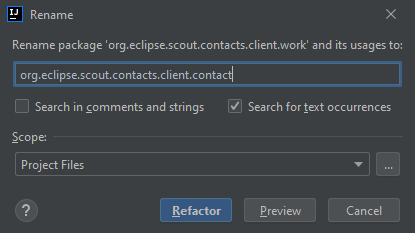
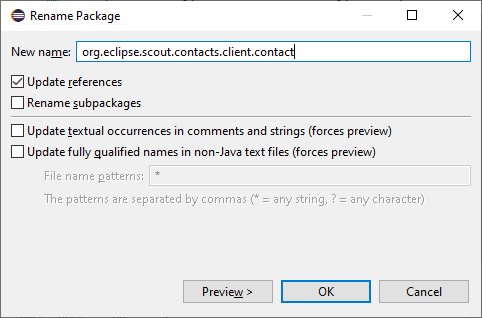
In next step we rename class WorkOutline to ContactOutline.
In the Java editor we can rename the class by clicking into the class identifier WorkOutline and hitting Shift+F6 (Eclipse: Alt+Shift+R).
Inside the edit box we can then change the class name to ContactOutline and hit the Enter key to execute the change.
If your IDE shows a Rename Type dialog just hit button Continue to complete the rename operation.
To get rid of the compile error in method execCreateChildPages we simply delete the content in the method body.
Next, we change the outline title in method getConfiguredTitle.
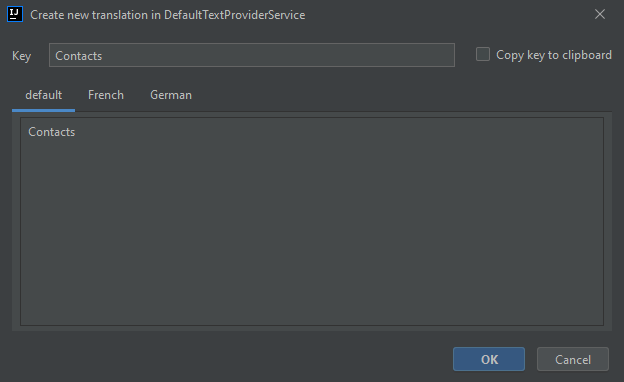
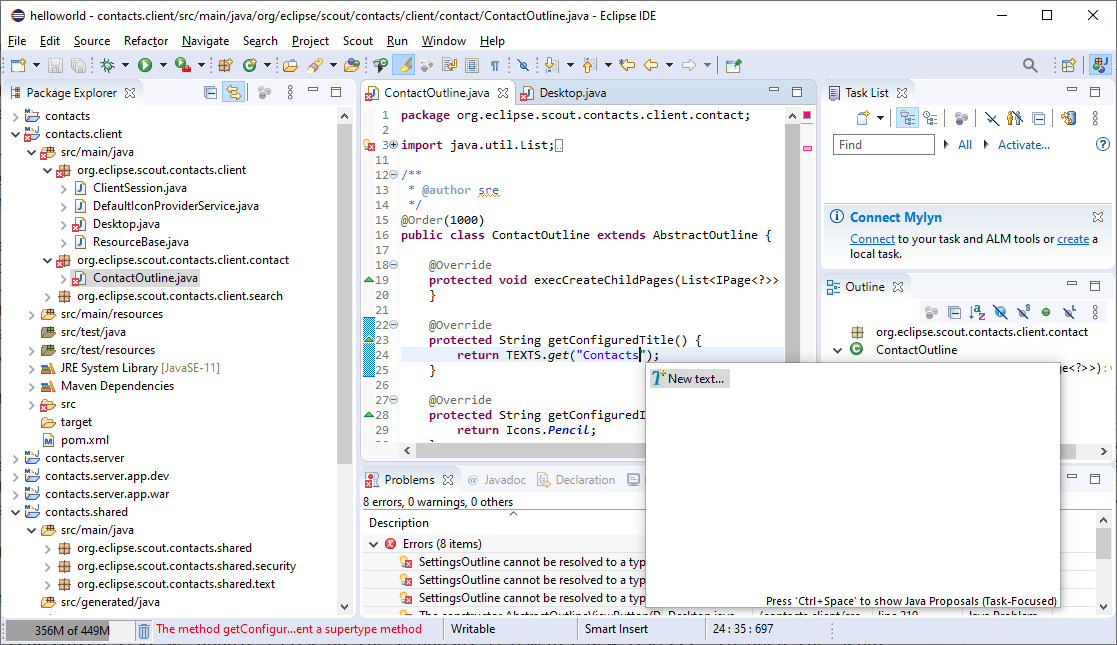
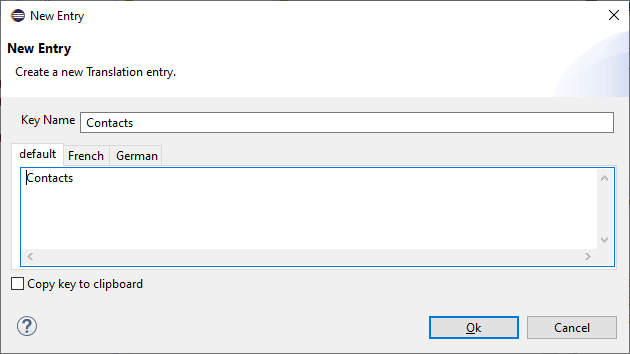
As the last modification we change the return value of method getConfiguredIconId to value Icons.Folder and end with the code shown in Listing 1.
In IntelliJ, the import for the Icons class should be added automatically. If not, check your settings for auto import or use Alt enter to import it manually.In Eclipse, you can use Ctrl+Shift+O to add the imports manually. |
@ClassId("303c0267-3c99-4736-a7f5-3097c5e011b6")
public class ContactOutline extends AbstractOutline {
@Override
protected void execCreateChildPages(List<IPage<?>> pageList) {
}
@Override
protected String getConfiguredTitle() {
return TEXTS.get("Contacts");
}
@Override
protected String getConfiguredIconId() {
return Icons.Folder;
}
}Changes to Class Desktop
The second class to adapt for the "Contacts" application is the Desktop class.
This class is implemented exactly once in each Scout application and holds the available outlines and top level menus of the application in the form of inner classes.
For the "Contacts" application we adapt the initial implementation to have outline view buttons for the "Contacts" and "Search" outlines. The top level menus are then adapted to hold the menus "Quick Access", "Options" and a menu for the logged in user.
Start with opening the class in the Java editor using Ctrl+Shift+N (Eclipse: Ctrl+Shift+T) to quickly access the class.
In the source code of method getConfiguredOutlines remove SettingsOutline.class from the list of return values as shown in Listing 2.
@Override
protected List<Class<? extends IOutline>> getConfiguredOutlines() {
return CollectionUtility.<Class<? extends IOutline>> arrayList(ContactOutline.class, SearchOutline.class);
}Then, perform the following changes in class Desktop
-
Delete the inner class
SettingOutlineViewButton -
Delete the inner class
UserProfileMenu. -
Rename inner class WorkOutlineViewButton to
ContactOutlineViewButton -
Create a new inner class called
QuickAccessMenuafter theSearchOutlineViewButton. For this navigate the cursor after theSearchOutlineViewButtonclass, press Ctrl+Space and select theMenuentry. Adapt the created code until it matches the template as shown in Listing 3. Note that in your implementation, the menu should extendAbstractMenuinstead ofAbstractFormMenuin contrast to what is shown in Listing 3. As a consequence, the methodgetConfiguredFormfrom Listing 3 is obsolete. -
Create another menu called
OptionsMenuright after the newly createdQuickAccessMenuaccording to Listing 3. -
Create a last menu called
UserMenuafter theOptionsMenuaccording to Listing 3. -
Delete the method
onThemeChanged. -
Remove the statement in the body of the constructor.
-
Note that it is not necessary to organize the imports since you have registered the organization of imports as a save action earlier in this tutorial.
At the end of these changes the inner class structure of class Desktop will look similar to the sample shown in Listing 3.
@ClassId("70eda4c8-5aed-4e61-85b4-6098edad8416")
public class Desktop extends AbstractDesktop {
// outline buttons of the application
@Order(1)
@ClassId("9405937b-66e8-491a-831d-69adca724b90")
public class ContactOutlineViewButton extends AbstractOutlineViewButton {
}
@Order(2)
@ClassId("55febc84-ad6d-4ee8-9963-d1d40169a63a")
public class SearchOutlineViewButton extends AbstractOutlineViewButton {
}
// top level menus for the header area of the application
@Order(10)
@ClassId("50df7a9d-dd3c-40a3-abc4-4619eff8d841")
public class QuickAccessMenu extends AbstractMenu {
@Override
protected String getConfiguredText() {
return TEXTS.get("QuickAccess");
}
}
@Order(20)
@ClassId("4fce42bf-85f9-4892-96a2-2e89e18eeaee")
public class OptionsMenu extends AbstractFormMenu<OptionsForm> { (1)
@Override
protected String getConfiguredText() {
return TEXTS.get("Options");
}
@Override
protected String getConfiguredIconId() {
return Icons.Gear;
}
@Override
protected Class<OptionsForm> getConfiguredForm() {
return OptionsForm.class;
}
}
@Order(30)
@ClassId("8dbfbe9d-0382-471a-ae43-3178f7a9e720")
public class UserMenu extends AbstractFormMenu<UserForm> { (2)
@Override
protected String getConfiguredIconId() {
return Icons.PersonSolid;
}
@Override
protected String getConfiguredCssClass() {
return "profile-menu";
}
@Override
protected Class<UserForm> getConfiguredForm() {
return UserForm.class;
}
}
}| 1 | In your implementation OptionsMenu should extend AbstractMenu and the method getConfiguredForm should be deleted. |
| 2 | In your implementation UserMenu should extend AbstractMenu and the method getConfiguredForm should be deleted. |
What have we achieved?
In the first step of the "Contacts" tutorial we have created the initial project setup that will serve as the basis for all the following tutorial steps.
As the "Contacts" application is in a clean state you can now test the application using the following steps. The user interface of the application will now look as shown in Figure 14.
-
Activate the launch group [webapp] all to start the JS build, the frontend and the backend
-
Open address http://localhost:8082/ in your browser
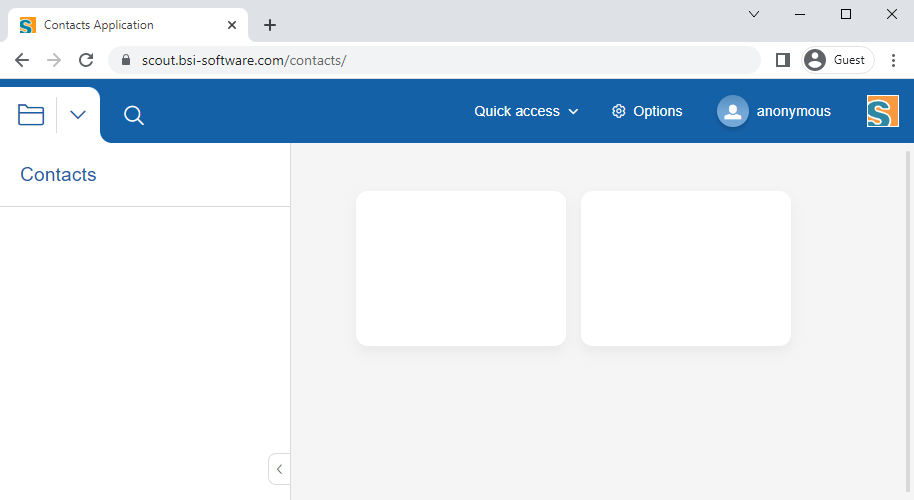
From the coding perspective we now have all necessary maven Modules for the "Contacts" application including Java package and class names to match with the complete Scout "Contacts" demo application. This point is important as it simplifies the comparison of intermediate stages of the tutorial application with the Scout demo application. The same is true for the user perspective: The layout of the current state of the tutorial matches with the complete "Contacts" sample application.
Adding the Person and Organization Page
In the second step of the Scout tutorial the components to display persons and organizations are added to the "Contacts" outline of the user interface of the Scout application. Specifically, a "Persons" page and an "Organizations" page are created and added to the navigation tree of the "Contacts" outline.
Database access and populating the pages with actual data from the database is not part of this section but will be covered in the next tutorial step (Creating and Accessing the Database).
The addition of the "Persons" page is described in detail in the sections listed below.
-
Creating additional Packages (Creating additional Packages)
-
Creating the Country Lookup Call (Creating the Country Lookup Call)
-
Creating the Person Page (Creating the Person Page)
-
Adding Table Columns to the Page (Adding Table Columns to the Page)
-
Link the Person Page to the Contacts Outline (Link the Person Page to the Contacts Outline)
The addition of the company page is described in Adding the Company Page. Finally, the state of the "Contacts" application is summarized in What have we achieved?.
Creating additional Packages
A substantial part of the "Contacts" application deals with persons. In addition to the "Persons" page we will also add a Scout form to enter/edit persons in a later tutorial step. For the "Contacts" application we use this fact to justify the addition of a specific Java package that will hold all classes related to persons. This person package can be created with the following steps.
-
Open the "Contacts" Maven module
contacts.clientin the Eclipse Package Explorer -
Select the Java package
org.eclipse.scout.contacts.clientin foldersrc/main/java -
For IntelliJ:
-
For Eclipse:
-
Press Ctrl+N, enter "package" into the search field and select the Package wizard in the proposal box and click Next
-
Press Finish as shown in Figure 17.
-
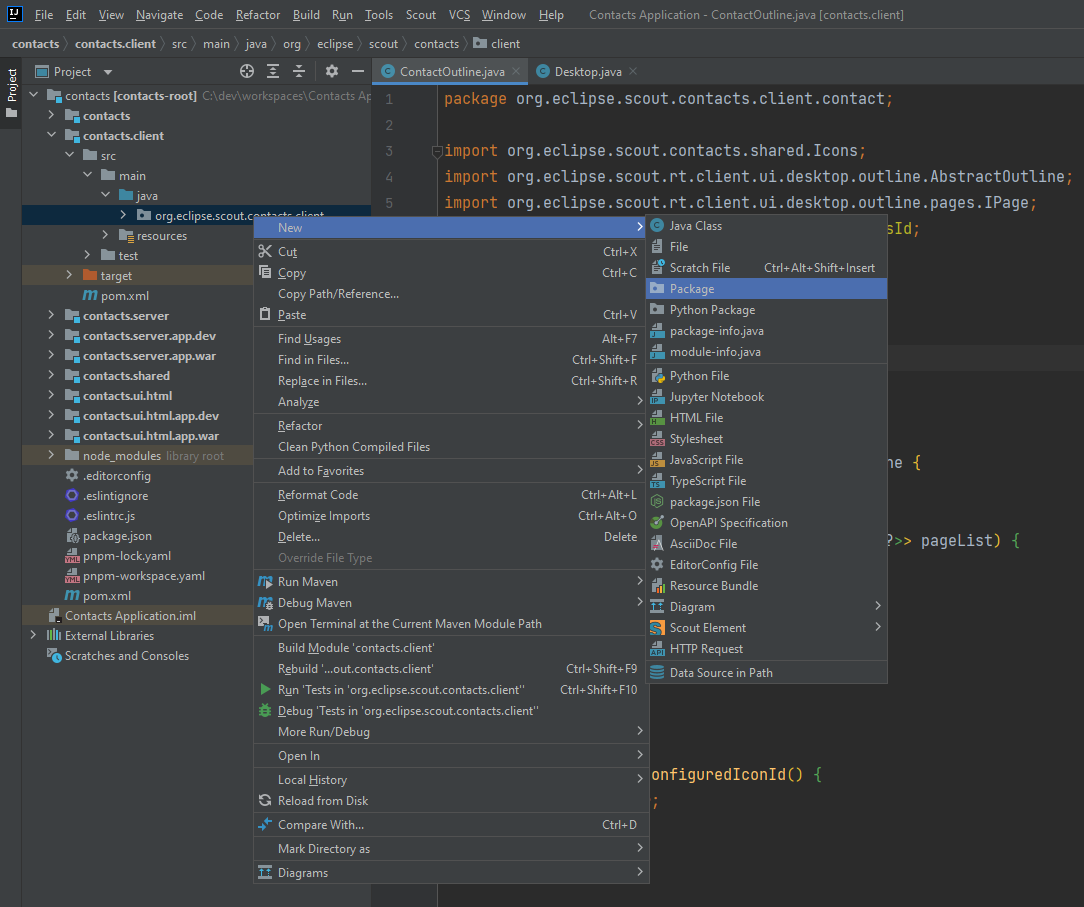

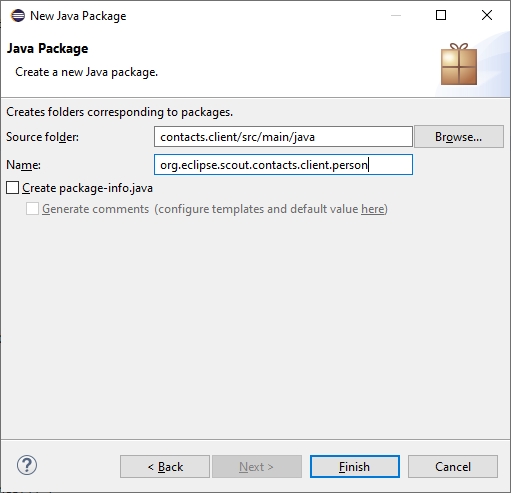
We will also need a separate package for organizations and some common elements.
-
Add package
org.eclipse.scout.contacts.client.organization -
Add package
org.eclipse.scout.contacts.client.common
Creating the Country Lookup Call
The pages for the persons and the organizations will also display country information.
To display country names we will be using a special column, that maps the country codes received from the backend application to translated country names.
As the Java class Locale already contains both country codes and country names we can take advantage of this class and use it in a Scout local lookup call.
In package org.eclipse.scout.contacts.client.common create a new class CountryLookupCall according to the implementation provided in Listing 4.
@ClassId("37736ea5-e861-43d8-a6bc-144dad3c208f")
public class CountryLookupCall extends LocalLookupCall<String> { (1)
private static final long serialVersionUID = 1L;
@Override
protected List<LookupRow<String>> execCreateLookupRows() { (2)
List<LookupRow<String>> rows = new ArrayList<>();
for (String countryCode : Locale.getISOCountries()) {
Locale country = new Locale("", countryCode);
rows.add(new LookupRow<>(countryCode, country.getDisplayCountry())); (3)
}
return rows;
}
}| 1 | Makes the CountryLookupCall to work with key type String |
| 2 | Defines the set of lookup rows to be used |
| 3 | Add a row with the country code as key and the country name as display value |
Creating the Person Page
In this section we create the Scout page that will be used to list all entered persons to the user of the "Contacts" application. Out-of-the box this page will support the sorting and filtering of all the persons. This "Persons" page is then added to the navigation tree below the "Contacts" outline.
We can now add the Scout person page as described below.
-
Select the newly created package
org.eclipse.scout.contacts.client.personin the Package Explorer -
For IntelliJ
-
Create a new Scout page by right-clicking on the package and selecting
New → Scout Element → Pageas shown in Figure 18
-
-
For Eclipse
-
Press Ctrl+N, enter "scout page" into the search field and select the Scout Page wizard in the proposal box and click [button].
-
Un-check the Create an Abstract Super Page option, as we don’t need an additional abstract super class for our new page.
-
Enter
PersonTablePageas the class name and click Finish as shown in Figure 20
-
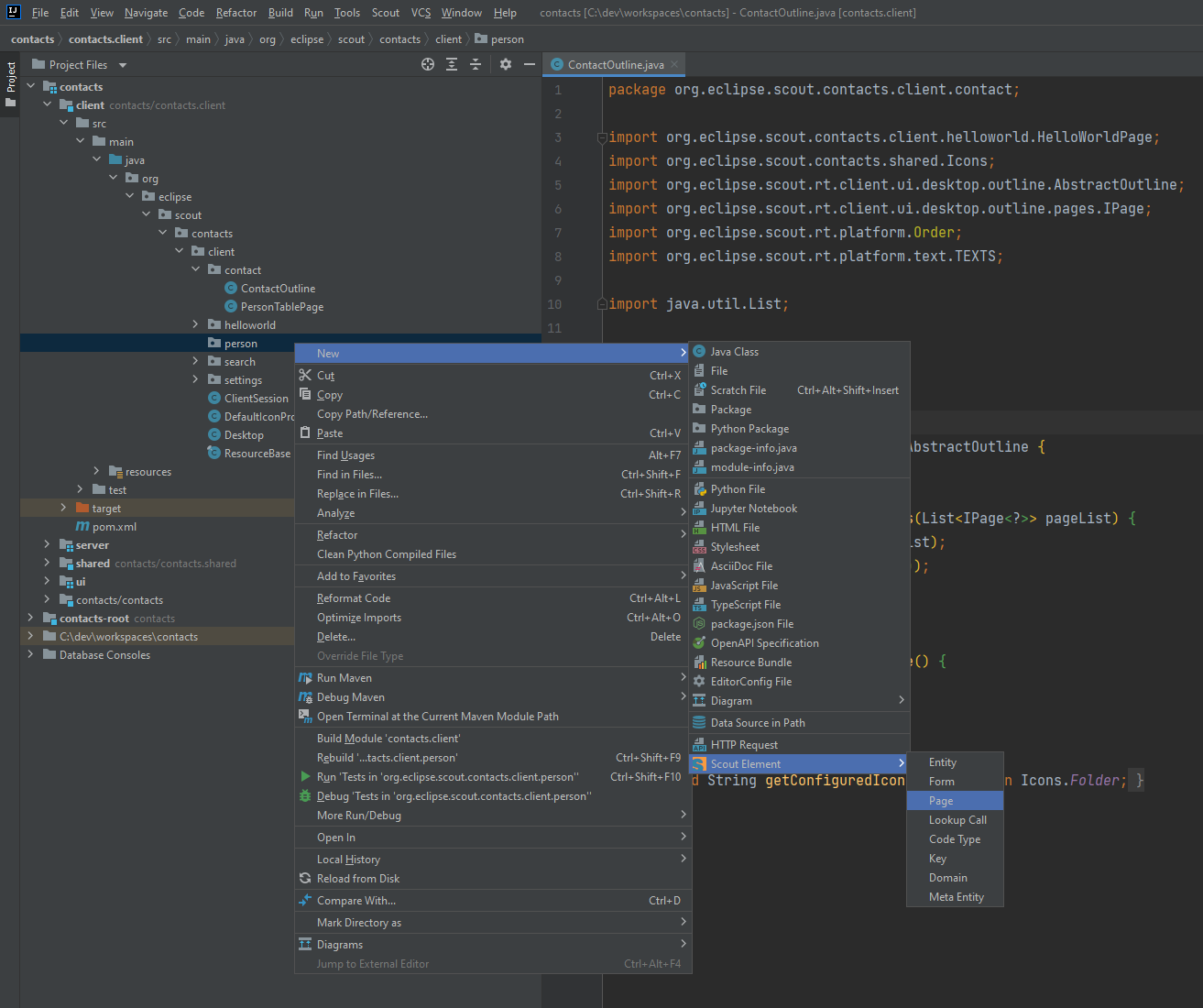

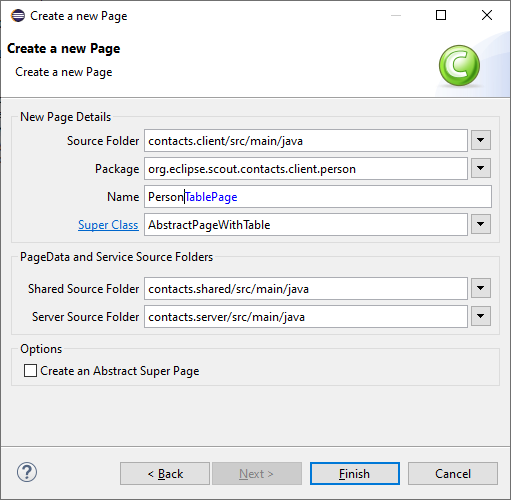
The Scout New Page Wizard then creates an initial implementation for the PersonTablePage class very similar to the listing provided in Listing 5 below.
@PageData(PersonTablePageData.class)
@ClassId("23c10251-66b1-4bd6-a9d7-93c7d1aedede")
public class PersonTablePage extends AbstractPageWithTable<Table> {
@Override
protected String getConfiguredTitle() {
return TEXTS.get("Persons"); (1)
}
@Override
protected void execLoadData(SearchFilter filter) {
importPageData(BEANS.get(IPersonService.class)
.getPersonTableData(filter, getOrganizationId())); (2)
}
@Override (3)
protected boolean getConfiguredLeaf() {
return true;
}
@ClassId("3fa1374b-9635-441b-b2f8-feb24b50740a")
public class Table extends AbstractTable {
// container class to hold columns and other elements for this table page (4)
}
}Before we start to add the columns to the table of the page we need to do some minor adaptations to Listing 5.
| 1 | Specify the title "Persons" for the page using the Scout NLS tooling. |
| 2 | You don’t need to update method execLoadData to match this listing for now. |
| 3 | Add method getConfiguredLeaf to specify that the person page will not have any child pages. |
| 4 | We will add the columns in the next section of this tutorial. |
We are now ready to populate the inner class Table of the person page with the columns to display various person attributes.
Adding Table Columns to the Page
Table pages are an important UI element of Scout applications as they frequently play a central role in the interactions of a user with the application. Out of the box table pages offer powerful options to sort, filter and re-arrange the data contained in the table. This functionality offers a good starting point to decide which columns to add to a table page.
To decide about the columns to add the following criteria have been useful in practice.
-
Unique identifier of an element
-
Attributes that are most frequently used in searches
-
Category attributes that are useful for filtering
-
Fewer columns are better
| As the visible data of all users is held in the memory of the frontend server it is good practice to keep the number of columns as low as possible. Not taking this advice into account can substantially increase the memory footprint of the frontend server in production. |
For the person page of the "Contacts" application we will add the following columns.
-
PersonId: Hidden attribute of type string to hold the person key. Class name:
PersonIdColumn -
First Name: String column. Class name:
FirstNameColumn -
Last Name String column. Class name:
LastNameColumn -
City: String column. Class name:
CityColumn -
Country: Smart column. Class name:
CountryColumn -
Phone: String column, not visible per default. Class name:
PhoneColumn -
Mobile Phone: String column, not visible per default. Class name:
MobileColumn -
Email: String column, not visible per default. Class name:
EmailColumn -
Organization: String column, not visible per default. Class name:
OrganizationColumn
| Make sure to use column class names exactly as indicated above. Working with different names is possible but requires additional work later in the tutorial when the data retrieved from the database is mapped to these column class names. |
To add the first column PersonIdColumn we open class PersonTablePage in the Java editor and place the cursor inside of the body of the inner Table class.
We then open the Scout content assist with Ctrl+Space and select the Column proposal as shown in Figure 21 (IntelliJ) and Figure 22 (Eclipse).
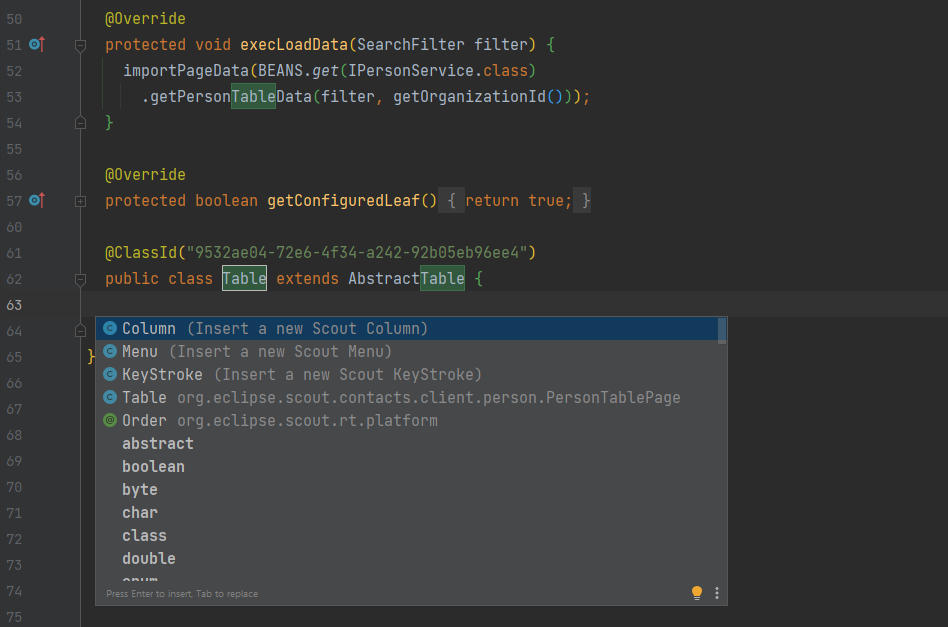
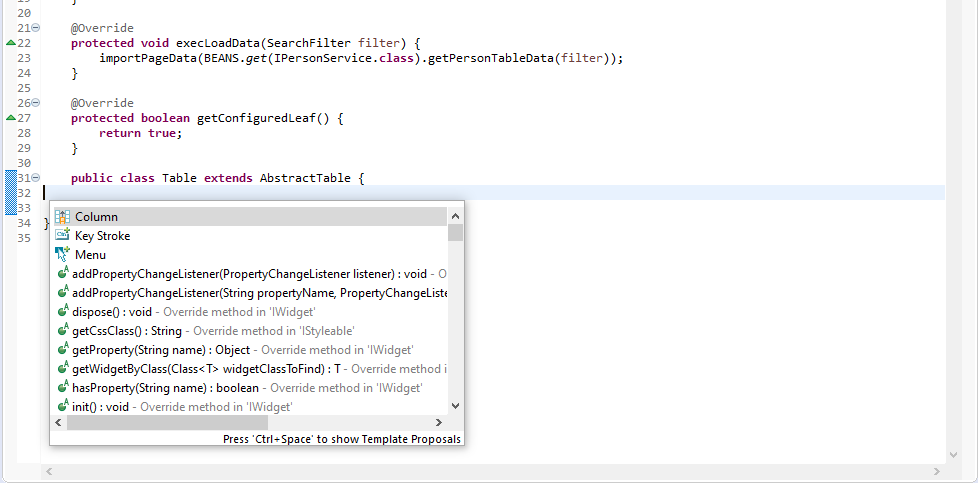
In the first edit box we type "PersonId" as shown in Figure 23 (IntelliJ) and Figure 24 (Eclipse) and press Enter.
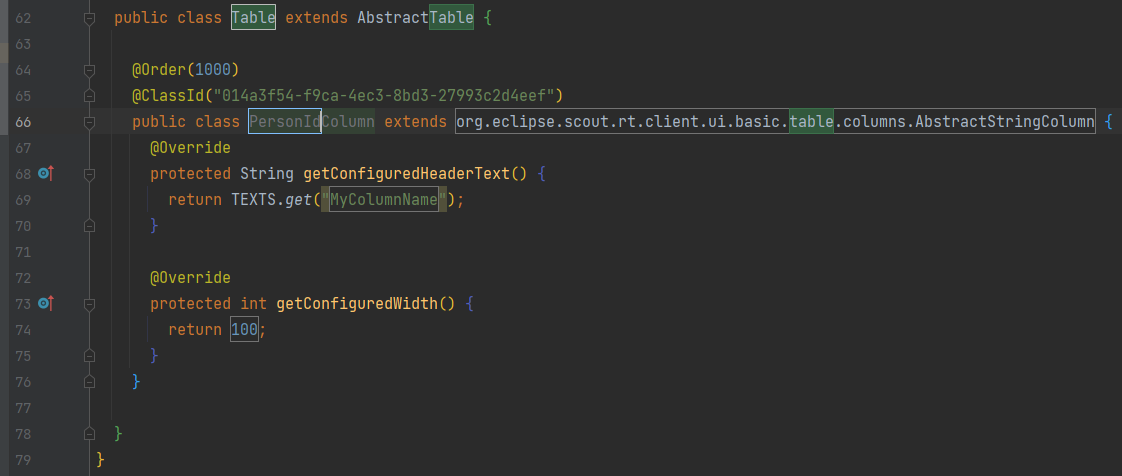
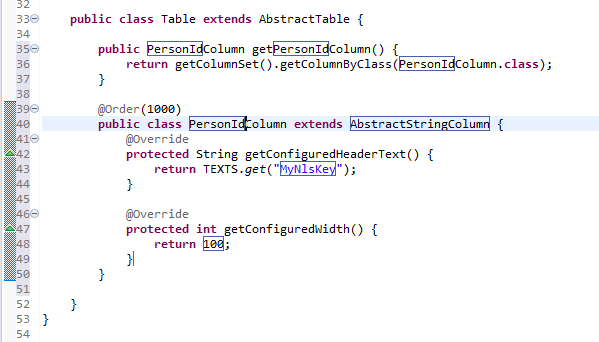
To configure this column as an invisible primary key we modify the newly created column class according to Listing 6.
@Order(1)
@ClassId("1cbc9059-caef-4684-b013-bfa3bc0d0642")
public class PersonIdColumn extends AbstractStringColumn {
@Override (1)
protected boolean getConfiguredDisplayable() {
return false;
}
@Override (2)
protected boolean getConfiguredPrimaryKey() {
return true;
}
}| 1 | Returning false here makes this column invisible. As this column will be excluded from the table control the user is not aware of the existence of this column. |
| 2 | Returning true marks this attibute as a primary key (or part of a primary key) |
We can now add the additional columns FirstNameColumn, LastNameColumn, CityColumn below.
After entering the class name press Tab twice to move the cursor to the label text of the field.
In the case of the first name enter "FirstName" and hit Ctrl+Space to open the wizard to add the translated text "First Name".
For these three columns the default implementation is fine and does not need any adaptations. Listing 7 below provides an example for this type of columns.
@Order(2)
@ClassId("99df594a-6731-4757-a799-aacdbb4788d3")
public class FirstNameColumn extends AbstractStringColumn {
@Override
protected String getConfiguredHeaderText() {
return TEXTS.get("FirstName");
}
@Override
protected int getConfiguredWidth() {
return 120;
}
}For column CountryColumn we will use a smart column.
We again use Ctrl+Space to open the wizard and enter "Country" for the class name box and press Tab once and select AbstractSmartColumn as column type.
Next we press Tab again to enter "Country" as the translated text.
In the created class CountryColumn we need to add the generic type parameter to the super class declaration (AbstractSmartColumn<String>) and add the method getConfiguredLookupCall according to Listing 8.
@Order(5)
@ClassId("a39ad408-b5e5-4794-b86a-ddc13025862e")
public class CountryColumn extends AbstractSmartColumn<String> {
@Override
protected String getConfiguredHeaderText() {
return TEXTS.get("Country");
}
@Override
protected int getConfiguredWidth() {
return 120;
}
@Override (1)
protected Class<? extends ILookupCall<String>> getConfiguredLookupCall() {
return CountryLookupCall.class;
}
}| 1 | The configured lookup call is used to map country codes to the country names used in the user interface. |
After the country column we add the four columns PhoneColumn, MobileColumn, EmailColumn and OrganizationColumn that are initially not visible in the user interface.
As an example for such a column Listing 9 is provided below.
@Order(6)
@ClassId("fa879506-d38c-46a6-990c-1f1ae4b74d4e")
public class PhoneColumn extends AbstractStringColumn {
@Override
protected String getConfiguredHeaderText() {
return TEXTS.get("Phone");
}
@Override (1)
protected boolean getConfiguredVisible() {
return false;
}
@Override
protected int getConfiguredWidth() {
return 120;
}
}| 1 | Returning false hides the column initially. Using the table control the user can then make this column visible in the user interface. |
Use the content assist to efficiently add method getConfiguredVisible.
Place the cursor after method getConfiguredHeaderText, type "getConVis" and hit Ctrl+Space and the method is inserted for you.
|
We have now created a person page with corresponding table columns.
However, this new UI component is not yet visible in the user interface.
What is missing is the link from the application’s contacts outline class to the newly created PersonTablePage class.
This is what we will do in the following section.
Link the Person Page to the Contacts Outline
In this section we add the person page to the contacts outline created during the initial project setup of the first step of this tutorial. This will make the person page visible in the navigation area below the "Contacts" outline.
For this we have to add a single line of code to method execCreateChildPages of class ContactOutline according to Listing 10
@Override
protected void execCreateChildPages(List<IPage<?>> pageList) {
// pages to be shown in the navigation area of this outline
pageList.add(new PersonTablePage()); (1)
}| 1 | A new instance of the PersonTable is added to this outline. This makes the person page visible in the navigation area below the contacts outline. |
The application is now in a state where we can restart the backend and the frontend server to verify our changes in the user interface.
Adding the Company Page
This section creates and adds a table page for organization to the "Contacts" outline. To create an organizations page the same steps are required as for the creation of the person page. The description is therefore kept on a higher level and in the text below only the main steps are described. Where appropriate, pointers are provided to the detailed descriptions for the creation of the person page.
-
Add page
OrganizationTablePagewith title "Organizations" using the Scout new page wizard
@PageData(OrganizationTablePageData.class)
@ClassId("18f7a78e-0dd0-4e4e-9234-99892bb4459f")
public class OrganizationTablePage extends AbstractPageWithTable<Table> {
@Override
protected String getConfiguredTitle() {
return TEXTS.get("Organizations"); (1)
}
@Override
protected void execLoadData(SearchFilter filter) {
importPageData(BEANS.get(IOrganizationService.class).getOrganizationTableData(filter));
}
@ClassId("54f3d730-7a62-462b-99ec-78fd1e6bb69d")
public class Table extends AbstractTable {
// container class to hold columns and other elements for this table page
}
}| 1 | Make sure to add a translated text entry for "Organizations" using the Scout NLS tooling |
The implementation of class OrganizationTablePage using the Scout new page wizard then looks as shown in Listing 11.
As in the case of the person page you can now add the columns for the inner Table class.
For the organization page add the columns according to the specification provided below.
-
OrganizationId: Hidden attribute of type string to hold the organization key. Class name:
OrganizationIdColumn -
Name: String column. Class name:
NameColumn -
City: String column. Class name:
CityColumn -
Country: Smart column. Class name:
CountryColumn -
Homepage: String column, not visible per default. Class name:
HomepageColumn
As in the case of the person page we have to add the newly created class OrganizationTablePage in method execCreateChildPages of the outline class ContactOutline as shown in Listing 12.
@Override
protected void execCreateChildPages(List<IPage<?>> pageList) {
// pages to be shown in the navigation area of this outline
pageList.add(new PersonTablePage()); (1)
pageList.add(new OrganizationTablePage());
}| 1 | The pages will appear in the user interface according to the order in which they are added to the outline. |
What have we achieved?
In the second step of the "Contacts" tutorial we have created a person page and an organization page to display data of persons and organizations.
The "Contacts" application is in a clean state again and you can (re)start the backend and the frontend of the application and verify the user interface in your browser. The user interface should look like the screenshot provided in Figure 25.
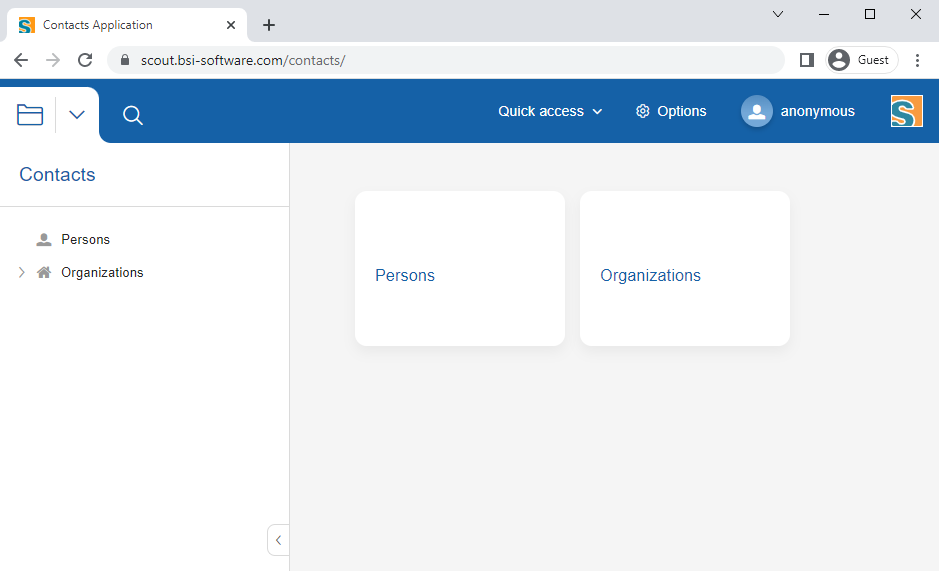
When comparing the state of the "Contacts" tutorial application with the Scout demo application in Figure 1 the main difference is the missing person data. Adding access to a database is the focus of the next tutorial step.
Creating and Accessing the Database
This tutorial step shows how Scout applications can interact with databases via JDBC. Due to the clean layering implemented in the "Contacts" application only the Scout backend server connects to the database. We therefore focus on the Scout backend in this part of the tutorial.
For the "Contacts" application we will work with a Derby database. The choice of Derby is based on the fact that no additional installation is required and it is possible to work with in-memory databases.
We start this tutorial step with copying the classes that handle the database creation/access from the full "Contacts" demo application as described in Adding the Infrastructure. The setup is then explained in the following sections.
-
Scout Config Properties (Scout Config Properties)
-
The SQL Service and SQL Statements (The SQL Service and SQL Statements)
-
The Database Setup Service (The Database Setup Service)
With the basic infrastructure in place we review the existing "Contacts" backend to answer the question What is missing?. In Fetching Organization and Person Data we then add the missing pieces.
At the end of this tutorial step the "Contacts" backend server provides person and organization data to the frontend server as summarized in What have we achieved?.
Adding the Infrastructure
This section describes the installation of the necessary components and classes that handle the database creation/access of the "Contacts" application.
To add the support for the Scout JDBC components and the Derby database we first need to declare the corresponding dependencies in the pom.xml file of the Maven server module. This can be done using the following steps.
-
Expanding the Maven module
contacts.serverin the Eclipse Package Explorer -
Open the
pom.xmlfile (use a double click on the file in the package explorer) and switch to the "pom.xml" tab in the Maven POM Editor. -
Add the database related dependencies according to Listing 13
<project xmlns="http://maven.apache.org/POM/4.0.0" xmlns:xsi="http://www.w3.org/2001/XMLSchema-instance" xsi:schemaLocation="http://maven.apache.org/POM/4.0.0 http://maven.apache.org/xsd/maven-4.0.0.xsd">
<modelVersion>4.0.0</modelVersion>
<parent>
<groupId>org.eclipse.scout.contacts</groupId>
<artifactId>org.eclipse.scout.contacts</artifactId>
<version>23.1-SNAPSHOT</version>
<relativePath>../org.eclipse.scout.contacts</relativePath>
</parent>
<artifactId>org.eclipse.scout.contacts.server</artifactId>
<dependencies>
<!-- database related dependencies --> (1)
<dependency>
<groupId>org.eclipse.scout.rt</groupId>
<artifactId>org.eclipse.scout.rt.server.jdbc</artifactId>
</dependency>
<dependency>
<groupId>org.apache.derby</groupId>
<artifactId>derby</artifactId>
<version>10.15.2.0</version>
</dependency>
<dependency>
<groupId>org.apache.derby</groupId>
<artifactId>derbytools</artifactId>
<version>10.15.2.0</version>
</dependency>
</dependencies>| 1 | Add the derby and the org.eclipse.scout.rt.server.jdbc dependencies to the pom.xml of your "Contacts" server module. |
After adding the database dependencies to the server’s pom.xml file we need to update all Maven server modules for the "Contacts" app. To do this:
-
For IntelliJ, press the Maven button on the right side as shown in Figure 26 to open up the Maven modules and then press the refresh button on the left side as shown in Figure 27.
-
For Eclipse, select the three modules
org.eclipse.scout.contacts.server.*and hit Alt+F5 as shown in Figure 28 and start the update with OK.
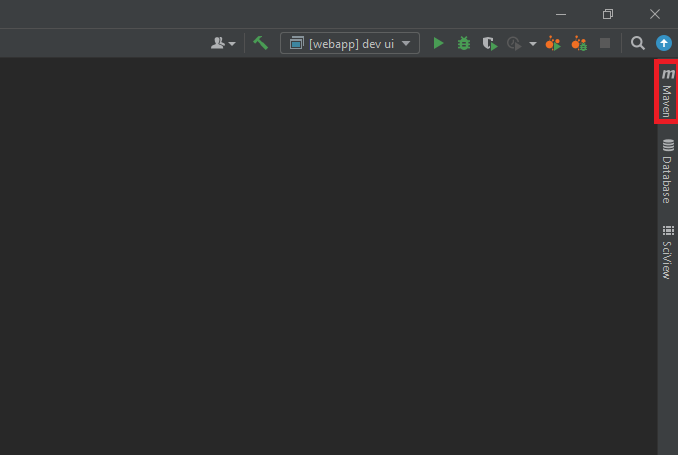
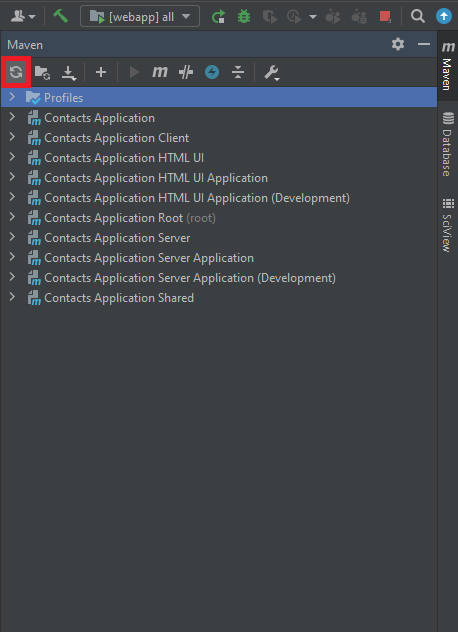

The next step is to create the org.eclipse.scout.contacts.server.sql package.
-
Expand folder
src/main/javaof Maven modulecontacts.server -
Select the existing package
org.eclipse.scout.contacts.server -
For IntelliJ:
-
Right click on it and select
New → Package -
Enter
org.eclipse.scout.contacts.server.sqlinto the Name field and hit Enter
-
-
For Eclipse:
-
Hit Ctrl+N on it
-
This opens the dialog to select a wizard. Enter "package" into the search field
-
Select the New Java Package wizard with a double click on the Java Package proposal
-
Enter
org.eclipse.scout.contacts.server.sqlinto the Name field of the wizard and click Finish
-
We are now ready to copy the classes related to the database infrastructure from the "Contacts" demo application to our tutorial workspace.
The simplest way to do this is to open a second Eclipse IDE with the workspace where you have imported the Scout demo applications. If you have not done this yet go to the beginning of this tutorial [cha-large_example] and catch up now.
In the demo application workspace navigate to the same package org.eclipse.scout.contacts.server.sql and copy over all its classes.
After copying these classes make sure that the structure of your server Maven module looks as shown in Figure 29 (IntelliJ) and Figure 30 (Eclipse).
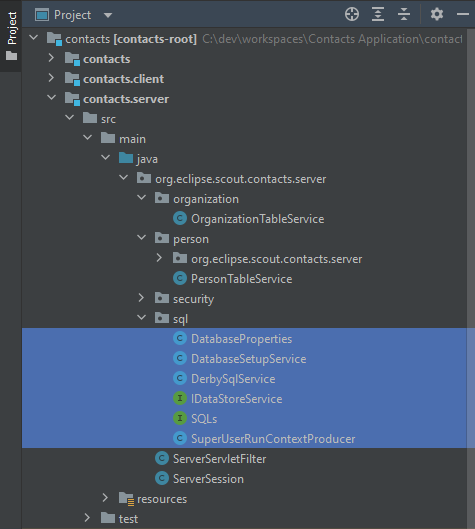
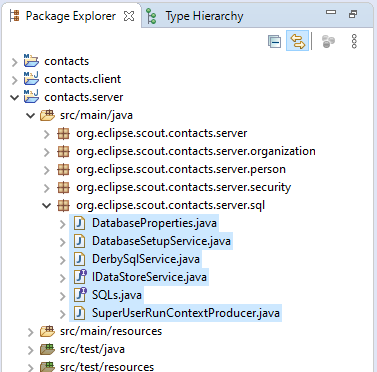
The imported classes are described in the following sections. Additional information is provided where these classes are relying on Scout concepts that have not previously been introduced.
Scout Config Properties
Scout Config properties can greatly improve the flexibility of Scout applications. For the "Contacts" application this feature is used to keep its database setup configurable. Moving from a in-memory setup to a disk based database is then possible without any reprogramming.
The Scout backend (and frontend) applications initialize config properties from matching values found in file config.properties.
For missing property values the default values defined in the config property classes are used.
In the case of the "Contacts" application the config property files are located in the subfolder src/main/resources of the Maven modules that specify the frontend and the backend application.
-
Expand Maven module
contacts.server.app.dev -
Expand subfolder
src/main/resources -
Open file
config.propertiesin the text editor -
Append all properties defined in Listing 14 to the file
### Database
contacts.database.jdbc.mappingName=jdbc:derby:memory:contacts-database
contacts.database.autocreate=true
contacts.database.autopopulate=true
### Application specific
contacts.superuser=systemThese added property values then match the config properties defined in the class DatabaseProperties provided in Listing 15.
Remember that this is one of the database infrastructure classes we have copied before.
public class DatabaseProperties {
public static class DatabaseAutoCreateProperty extends AbstractBooleanConfigProperty {
// defines default value and key
@Override
public Boolean getDefaultValue() {
return Boolean.TRUE; (1)
}
@Override
public String getKey() {
return "contacts.database.autocreate"; (2)
}
@Override
public String description() {
return "Specifies if the contacts database should automatically be created if it does not exist yet. The default value is true.";
}
}
public static class DatabaseAutoPopulateProperty extends AbstractBooleanConfigProperty {
// defines default value and key
}
public static class JdbcMappingNameProperty extends AbstractStringConfigProperty {
// defines default value and key
}
public static class SuperUserSubjectProperty extends AbstractSubjectConfigProperty {
// defines default value and key
}
}| 1 | Defines the default value of the property that is used if the property is not defined in file config.properties |
| 2 | Defines the key to be used in file config.properties |
In the Scout framework config properties are always typed and need to implement interface IConfigProperty.
For commonly used types Scout already provides classes.
A boolean property may be created by extending Scout class AbstractBooleanConfigProperty.
Accessing the actual property values in the code is demonstrated in the next section.
The SQL Service and SQL Statements
Accessing databases with the Scout framework is implemented with SQL services that extend base class AbstractSqlService.
As the "Contacts" application will be working with a Derby database we also need a Derby specific SQL service.
This is why we have copied over class DerbySqlService.
The only project specific method is getConfiguredJdbcMappingName as implemented in Listing 16.
public class DerbySqlService extends AbstractDerbySqlService {
@Override
protected String getConfiguredJdbcMappingName() {
return CONFIG.getPropertyValue(JdbcMappingNameProperty.class);
}
public void createDB() {
String mappingName = CONFIG.getPropertyValue(JdbcMappingNameProperty.class);
try {
runDerbyCommand(mappingName + ";create=true"); (1)
}
catch (SQLException e) {
throw BEANS.get(PlatformExceptionTranslator.class).translate(e);
}
}
}| 1 | Check the Derby documentation for additional attributes. |
This listing also demonstrates how to use the config properties in the code. With the property values defined in the previous section the "Contacts" application is working with an in-memory database.
To change the setup to a disk based version, we would have to change the value for the property contacts.database.jdbc.mappingName
from jdbc:derby:memory:contacts-database to jdbc:derby:<path-to-dir>.
For a Windows box a concrete example could look like this: jdbc:derby:c:\\derby\\contacts-database.
Now we look at how the actual SQL statements of the "Contacts" application work. For our application all statements are collected into a single class. While there are many more options how to organize SQL and Java code this setup has its own advantages.
-
Efficient maintenance as all SQL statements are located in a single place
-
Code completion support in the Eclipse IDE when using the statements
-
The setup is easy to explain
The SQL statements related to the database structure are provided in Listing 17.
The statements (or building blocks of statements) in interface SQLs are plain SQL in many cases.
In the other cases the statement texts include Scout specific syntax extensions with : as a prefix character.
Examples are :<identifier> and :{<identifier>.<attribute>}.
public interface SQLs {
String SELECT_TABLE_NAMES = ""
+ "SELECT UPPER(tablename) "
+ "FROM sys.systables "
+ "INTO :result"; (1)
String ORGANIZATION_CREATE_TABLE = ""
+ "CREATE TABLE ORGANIZATION "
+ " (organization_id VARCHAR(64) NOT NULL CONSTRAINT ORGANIZATION_PK PRIMARY KEY,"
+ " name VARCHAR(64), "
+ " logo_url VARCHAR(512), "
+ " url VARCHAR(64), "
+ " street VARCHAR(64), "
+ " city VARCHAR(64), "
+ " country VARCHAR(2), "
+ " phone VARCHAR(20), "
+ " email VARCHAR(64), "
+ " notes VARCHAR(1024)"
+ " )";
String PERSON_CREATE_TABLE = ""
+ "CREATE TABLE PERSON "
+ " (person_id VARCHAR(64) NOT NULL CONSTRAINT PERSON_PK PRIMARY KEY, "
+ " first_name VARCHAR(64), "
+ " last_name VARCHAR(64), "
+ " picture_url VARCHAR(512), "
+ " date_of_birth DATE, "
+ " gender VARCHAR(1), "
+ " street VARCHAR(64), "
+ " city VARCHAR(64), "
+ " country VARCHAR(2), "
+ " phone VARCHAR(20), "
+ " mobile VARCHAR(20), "
+ " email VARCHAR(64), "
+ " organization_id VARCHAR(64), "
+ " position VARCHAR(512), "
+ " phone_work VARCHAR(20), "
+ " email_work VARCHAR(64), "
+ " notes VARCHAR(1024), "
+ " CONSTRAINT ORGANIZATION_FK FOREIGN KEY (organization_id) REFERENCES ORGANIZATION (organization_id)"
+ " )";
}| 1 | The syntax ':identifier' adds convenience and is supported by the Scout framework |
The next section discusses how the components introduced above are used by the "Contacts" appliction to create an initial "Contacts" database during the startup phase of the application.
The Database Setup Service
The database setup service is responsible to create the "Contacts" database during the startup of the application.
In order to implement such a service, a number of Scout concepts are combined into class DatabaseSetupService.
-
Access config properties using class
CONFIG -
Executing SQL statements via class
SQL -
Logging via class
LOG -
Scout platform with the annotations
@ApplicationScoped,@CreateImmediatelyand@PostConstruct
How these elements are used in class DatabaseSetupService is shown in Listing 18.
The actual creation of the "Contacts" database is performed by the method autoCreateDatabase.
At the time of the database creation no user is yet logged into the application. This is why we use a run context associated with the super user. The context is then used to execute the runnable that creates the organization and person tables.
@ApplicationScoped
@CreateImmediately
public class DatabaseSetupService implements IDataStoreService {
private static final Logger LOG = LoggerFactory.getLogger(DatabaseSetupService.class);
@PostConstruct
public void autoCreateDatabase() {
if (CONFIG.getPropertyValue(DatabaseAutoCreateProperty.class)) {
try {
BEANS.get(DerbySqlService.class).createDB();
RunContext context = BEANS.get(SuperUserRunContextProducer.class).produce();
IRunnable runnable = () -> {
createOrganizationTable();
createPersonTable();
};
context.run(runnable);
}
catch (RuntimeException e) {
BEANS.get(ExceptionHandler.class).handle(e);
}
}
}
public void createOrganizationTable() {
if (!getExistingTables().contains("ORGANIZATION")) {
SQL.insert(SQLs.ORGANIZATION_CREATE_TABLE);
LOG.info("Database table 'ORGANIZATION' created");
if (CONFIG.getPropertyValue(DatabaseAutoPopulateProperty.class)) {
SQL.insert(SQLs.ORGANIZATION_INSERT_SAMPLE + SQLs.ORGANIZATION_VALUES_01);
SQL.insert(SQLs.ORGANIZATION_INSERT_SAMPLE + SQLs.ORGANIZATION_VALUES_02);
LOG.info("Database table 'ORGANIZATION' populated with sample data");
}
}
}
public void createPersonTable() {
if (!getExistingTables().contains("PERSON")) {
SQL.insert(SQLs.PERSON_CREATE_TABLE);
LOG.info("Database table 'PERSON' created");
if (CONFIG.getPropertyValue(DatabaseAutoPopulateProperty.class)) {
SQL.insert(SQLs.PERSON_INSERT_SAMPLE + SQLs.PERSON_VALUES_01);
SQL.insert(SQLs.PERSON_INSERT_SAMPLE + SQLs.PERSON_VALUES_02);
LOG.info("Database table 'PERSON' populated with sample data");
}
}
}
private Set<String> getExistingTables() {
StringArrayHolder tables = new StringArrayHolder();
SQL.selectInto(SQLs.SELECT_TABLE_NAMES, new NVPair("result", tables)); (1)
return CollectionUtility.hashSet(tables.getValue());
}
}| 1 | The existing tables are stored in the StringArrayHolder object named "result". |
The usage of CONFIG is already covered by the previous section.
Introductions for SQL, LOG and the Scout platform annotations are provided below.
- Logging
-
Scout uses the SLF4J framework for logging. For the actual implementation of the loggers Scout uses Logback per default. To use logging a local logger is first created using the SLF4J
LoggerFactoryclass. Additional information regarding the logging configuration is provided below. - Executing SQL Statements
-
For the execution of SQL statements Scout provides the convenience class
SQL. The various methods can be used with a simple SQL command as inSQL.insert(mySqlCommand)or using additional named objects as inSQL.insertInto(mySqlCommand, myHolder). The Scout classNVPairis frequently used to create such named objects. Make sure that the identifiers (using the Scout:syntax) provided in the SQL commands always match with the names associated with the named objects. - Scout Platform
-
The Scout platform provides the basic infrastructure and a number of services to a Scout application. Services are represented by Scout beans that are registered at startup with the platform and created once they are needed. For class
DatabaseSetupServicewe can use the Scout annotation@ApplicationScopedto register the service and to make sure that there will only be a single instance of this class. To force the creation of a beanDatabaseSetupServiceat startup time we also add Scout annotation@CreateImmediately. Finally, the annotation@PostConstructexecutes our methodautoCreateDatabaseas soon as theDatabaseSetupServicebean is created.
Changing the basic log level of an application is a frequently used scenario.
As Scout is using Logback per default we can adapt the log level in the logback.xml configuration files as shown in Listing 19.
For the "Contacts" application these configuration files are located in folder src/main/resources of the Maven modules that define the frontend and the backend applications.
More information regarding these configuration files is provided in the Logback manual.
<?xml version="1.0" encoding="UTF-8" standalone="yes"?>
<configuration>
<root level="INFO"> (1)
<appender-ref ref="STDOUT" />
<appender-ref ref="STDERR" />
</root>
</configuration>| 1 | The level attribute of the <root> element is used as the basic log level. Try "DEBUG" or "WARN" as alternative values. |
What is missing?
This section reviews the backend infrastructure that has been created so far and identifies the pieces that are missing to fetch person and organization data to send it to the frontend server of the "Contacts" application.
During the creation of the person page and the organization page the Scout wizards created more than just Scout pages that are visible in the user interface. It also added corresponding classes in the shared module and the server module of the "Contacts" application.
The new page wizard basically added the complete round trip from the client (frontend server) to the server (backend server) and back. Using the organization page as an example, the setup created by the page wizard involves the following classes.
-
Class
OrganizationTablePagewith methodexecLoadDatain the client module -
The service interface
IOrganizationServiceand classOrganizationTablePageDatain the shared module -
Class
OrganizationServicewith the method stubgetOrganizationTableDatain the server module
On the client side the server roundtrip is implemented in method execLoadData as shown in Listing 20.
@Override
protected void execLoadData(SearchFilter filter) {
importPageData(BEANS.get(IOrganizationService.class).getOrganizationTableData(filter));
}This roundtrip between class OrganizationTablePage and OrganizationService works through the following steps.
-
BEANS.get(IOrganizationService.class)returns a reference to a client proxy service -
Method
getOrganizationTableData(filter)is executed on the corresponding server service -
This method returns the organization data in the form of an
OrganizationTablePageDataobject -
Method
importPageDatatransfers the data from the page data into the table of the user interface
On the server side fetching the data from the database will be implemented in class OrganizationService according to Listing 21.
public class OrganizationService implements IOrganizationService {
@Override
public OrganizationTablePageData getOrganizationTableData(SearchFilter filter) {
OrganizationTablePageData pageData = new OrganizationTablePageData();
return pageData;
}
}In the next section we will implement the database access logic in the getOrganizationTableData methods of the server classes OrganizationService and PersonService.
Fetching Organization and Person Data
We are now ready to fetch data from the Derby database using the available infrastructure and the SQL statements prepared in class SQLs.
For the implementation of method getOrganizationTableData in class OrganizationService we will use the two SQL snippets provided in Listing 22.
public interface SQLs {
String ORGANIZATION_PAGE_SELECT = ""
+ "SELECT organization_id, "
+ " name, "
+ " city, "
+ " country, "
+ " url "
+ "FROM ORGANIZATION ";
String ORGANIZATION_PAGE_DATA_SELECT_INTO = ""
+ "INTO :{page.organizationId}, " (1)
+ " :{page.name}, "
+ " :{page.city}, "
+ " :{page.country}, "
+ " :{page.homepage}";
}| 1 | The syntax ':{identifier.attribute}' adds convenience to map SQL result sets to Scout page data objects. |
Taking advantage of the SQL convenience offered by the Scout framework, we can add the missing functionality with two lines of code.
See Listing 23 for the full listing of method getOrganizationTableData.
After adding the two additional lines, we update the imports of the classes with pressing Ctrl+Shift+O.
public class OrganizationService implements IOrganizationService {
@Override
public OrganizationTablePageData getOrganizationTableData(SearchFilter filter) {
OrganizationTablePageData pageData = new OrganizationTablePageData();
String sql = SQLs.ORGANIZATION_PAGE_SELECT + SQLs.ORGANIZATION_PAGE_DATA_SELECT_INTO; (1)
SQL.selectInto(sql, new NVPair("page", pageData)); (2)
return pageData;
}
}| 1 | Added line 1: Assembling of the SQL statement |
| 2 | Added line 2: Fetching the data from the database and storing the result in pageData |
Note that the identifier "page" in the NVPair object will be mapped to the same identifier used in the ORGANIZATION_PAGE_DATA_SELECT_INTO statement.
Finally, we have to also implement the loading of the person data in class PersonService.
The implementation of method getPersonTableData is provided in Listing 24.
public class PersonService implements IPersonService {
@Override
public PersonTablePageData getPersonTableData(SearchFilter filter) {
PersonTablePageData pageData = new PersonTablePageData();
String sql = SQLs.PERSON_PAGE_SELECT + SQLs.PERSON_PAGE_DATA_SELECT_INTO;
SQL.selectInto(sql, new NVPair("page", pageData));
return pageData;
}
}What have we achieved?
In the third step of the "Contacts" tutorial we have added the infrastructure to work with a Derby database. The infrastructure is used to create and populate the initial database. In addition person and organization data is now fetched from the database on the "Contacts" backend server and handed to the "Contacts" frontend server via a page data object.
The "Contacts" application is in a clean state again and you can (re)start the backend and the frontend of the application and verify the result in your browser. Person and company data is now visible in the user interface as shown in Figure 31.
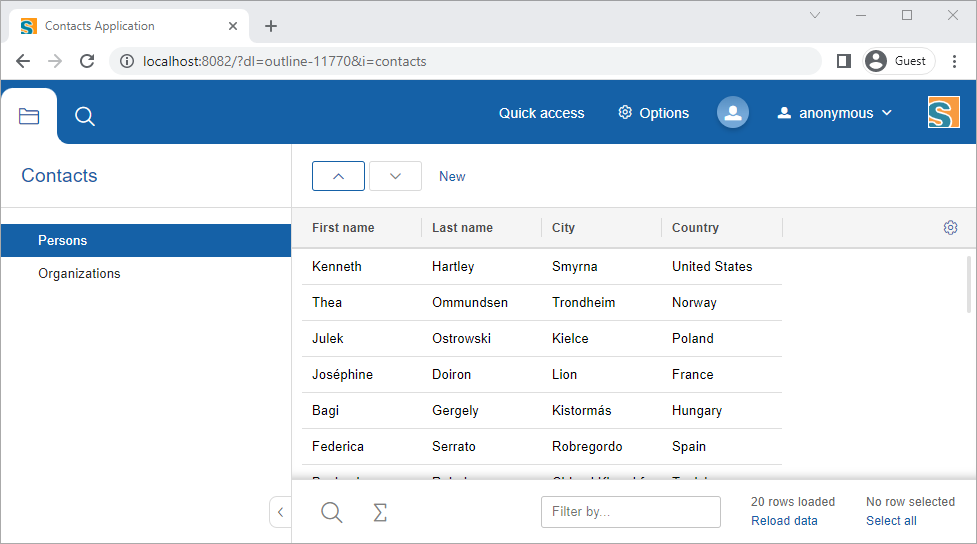
Adding a Form to Create/Edit Persons
In this tutorial step we add the Scout forms that are used to create and edit persons and organizations in the user interface. This tutorial step also provides an introduction into the design and implementation of complex form layouts with the Scout framework.
Before we start with the actual implementation of the form Designing the Person Form provides an introduction to the layouting concepts of the Scout framework. Based on this information we design a hierarchical form layout for the person form and can then dive into the creation of the person form.
-
Implementing the Form (Implementing the Form)
-
Adding a Gender Code Type (Adding a Gender Code Type)
-
Adding Form Fields (Adding Form Fields)
-
Person Form Handler and Person Service (Person Form Handler and Person Service)
The tutorial step concludes with a summary in What have we achieved?.
Designing the Person Form
We start with the sketch of the form layout as shown in Figure 32.
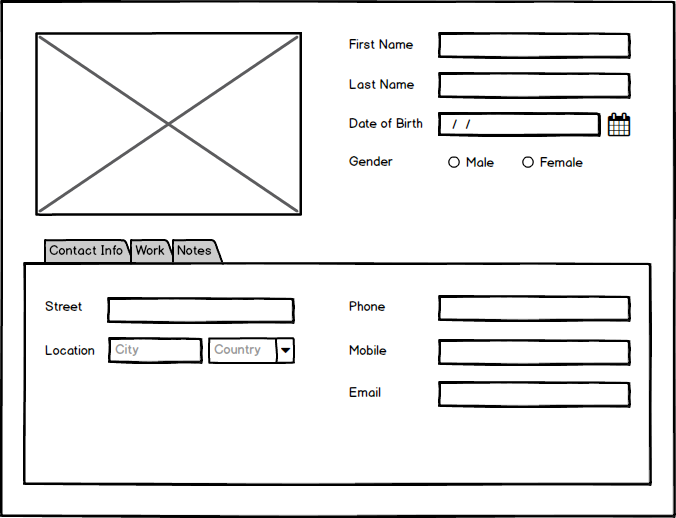
The upper half of the form shows a picture of the person and contains some primary attributes such as first name and the gender of the person.
The lower half of the form contains tab boxes. A "Contact Info" tab provides contact details of the person and adding notes for the person in the form of free text is possible in the "Notes" tab.
Figure 33 below shows how the sketched form can fit with the logical grid layout of the Scout framework. Scout containers have two columns (indicated in red) per default and as many rows (indicated in yellow) as needed.
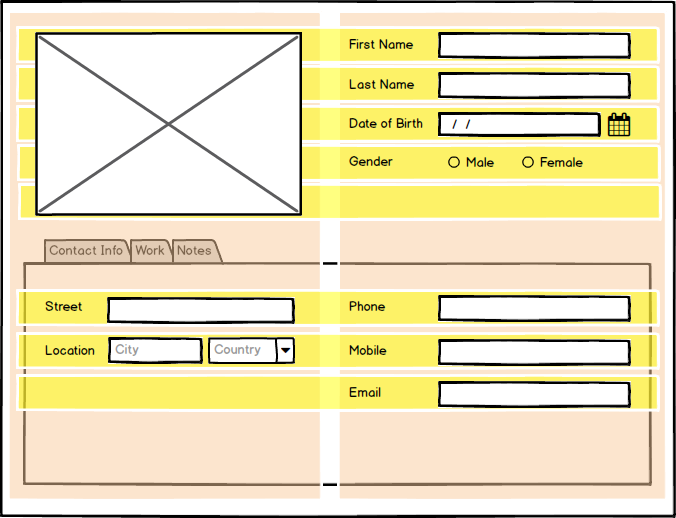
Individual form fields consist of a label part and a field part and occupy a single cell in the logical grid. Examples for fields using the default configuration are the first name field or the email field. When needed, fields can be configured to occupy several columns or rows. An example for this case is the image field that will hold the picture of the person. This field is configured to occupy 5 logical rows.
With Scout’s container widgets such as group boxes, tab boxes and sequence boxes complex layouts can be achieved. Containers provide a lot of flexibility as these widgets can be nested hierarchically as shown in Figure 34
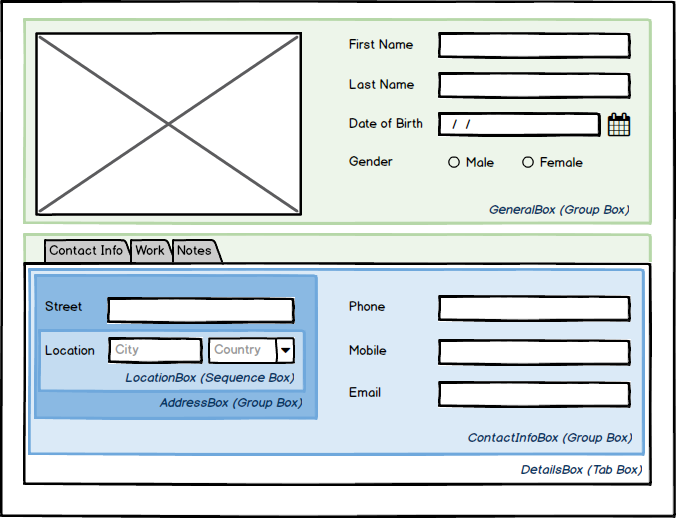
The sketch above details the organization of the container components to match the desired layout for the person form. The different container widgets can all be used with their default settings except for the address box.
For the address box we will have to modify its size and its inner organization. As group boxes occupy two columns per default we will need to reduce the width of the address box to a single column. The second change is to the inner layout of the address box. To force the location box to come below the street field we have to change the inner layout of the group box to a single column as well. Otherwise, the location box would be shown next to the street field.
In the next section we will start to implement the person form with the layout described above.
Implementing the Form
In this section we implement the person form with its container widgets as described in the previous section. To be able to use the form to create and edit persons we will add "New" and "Edit" context menus to the table in the person page. Finally, we will also add a "Create Person" entry to the "Quick Access" top level menu of the application.
Start the form creation with the Scout new form wizard following the steps listed below.
-
Expand the Maven module
contacts.clientin the package explorer -
Select package
org.eclipse.scout.contacts.client.personin foldersrc/main/java -
For IntelliJ:
-
For Eclipse:
-
Press Ctrl+N and enter "form" into the search field of the wizard selection dialog
-
Select the Scout Form proposal and click the Next button
-
Enter "Person" into the Name and verify that the field contents match Figure 37
-
Click Finish to start the creation of the form and its related components
-
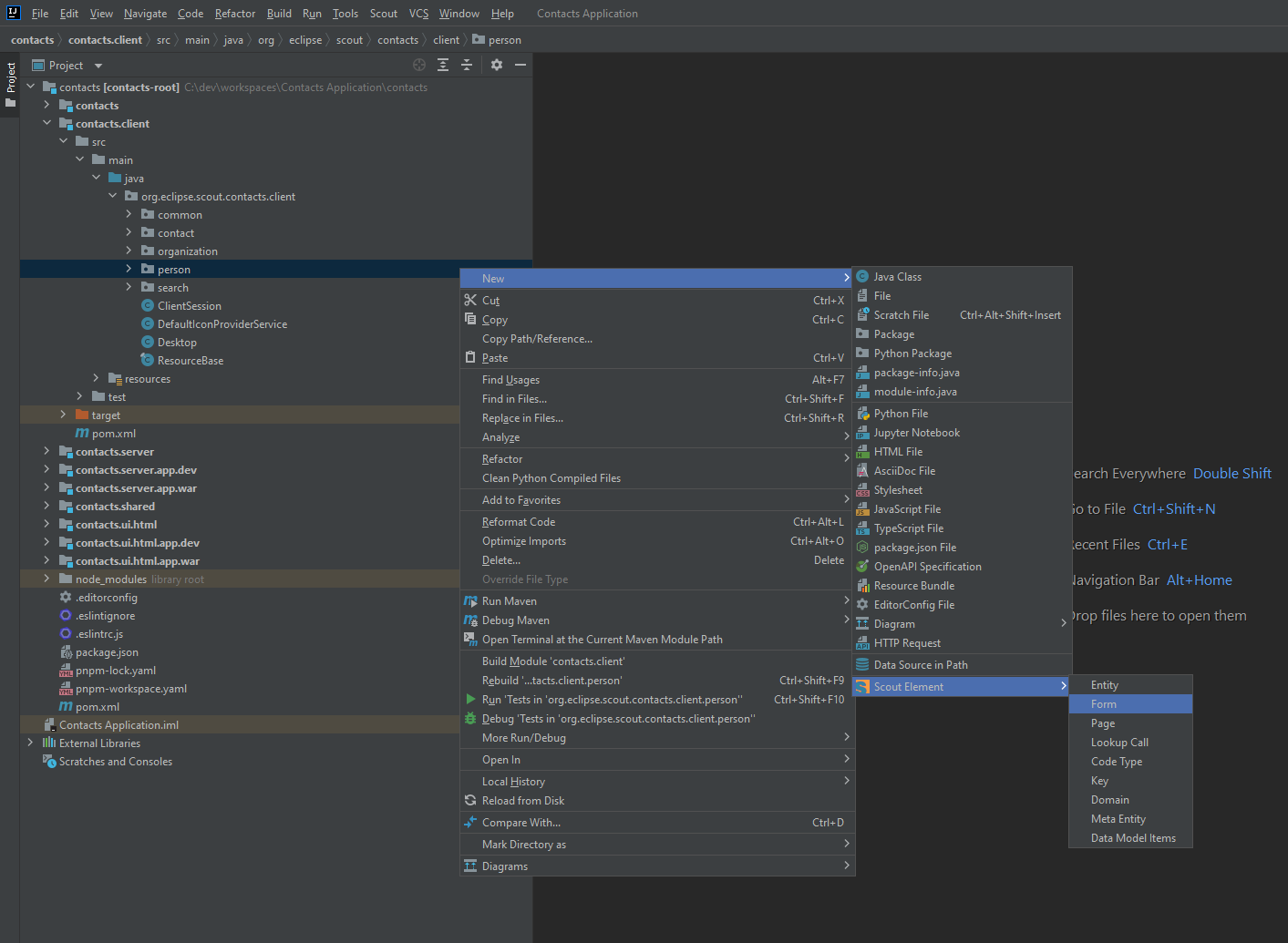

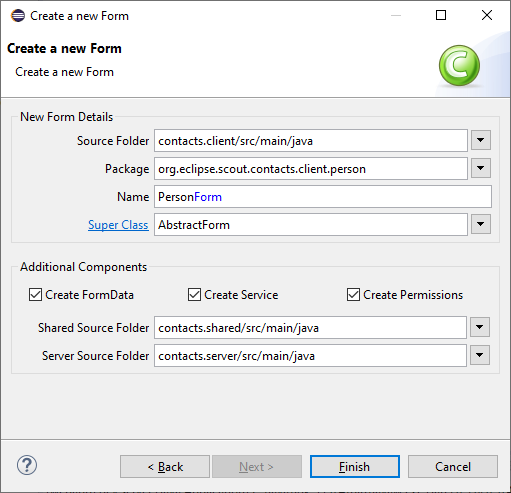
Now open the newly created class PersonForm in the Java editor and perform the changes listed below as shown in Listing 25.
-
Add property
personIdwith the corresponding getter and setter methods -
Add method
computeExclusiveKey -
Add method
getConfiguredDisplayHint -
Verify the translated text entry in method
getConfiguredTitle
@ClassId("1cde38c1-da32-4fdd-92e7-28d82a5d7bf9")
@FormData(value = PersonFormData.class, sdkCommand = SdkCommand.CREATE) (1)
public class PersonForm extends AbstractForm {
// represents the person's primary key
private String personId;
@FormData (2)
public String getPersonId() {
return personId;
}
@FormData (2)
public void setPersonId(String personId) {
this.personId = personId;
}
@Override
public Object computeExclusiveKey() { (3)
return getPersonId();
}
@Override
protected int getConfiguredDisplayHint() { (4)
return IForm.DISPLAY_HINT_VIEW;
}
@Override
protected String getConfiguredTitle() {
return TEXTS.get("Person");
}
}| 1 | Links the form with its form data class PersonFormData. |
| 2 | The annotation @FormData on the getter and setter method define the personId as a property that will be included in the form data. |
| 3 | The object returned by this method is used by the framework to verify if a specific entity is already opened in some other form. |
| 4 | Configure this form to be opened in the view mode. Views are opened in the bench area of the user interface. |
We are now going to add the layout containers according to Listing 26.
First add class GeneralBox using the Scout content assist selecting the Group Box proposal.
Delete method getConfiguredLabel, as we are only using this group box to organize fields.
After the general box add a tab box container class by choosing the Tab Box proposal in the Scout content assist.
Inside of class DetailsBox create the individual tab containers "Contact Info", "Work" and "Notes" as inner classes of the details box according to Listing 26.
public class PersonForm extends AbstractForm {
@Order(10)
@ClassId("27a040ac-eac5-47c6-a826-572633b9d4ef")
public class MainBox extends AbstractGroupBox { (1)
@Order(10)
@ClassId("08832a97-8845-4ff4-8dfd-c29366c22742")
public class GeneralBox extends AbstractGroupBox { (2)
}
@Order(20)
@ClassId("3469046e-ee95-4e86-b0c9-a8ed01fbf664")
public class DetailsBox extends AbstractTabBox { (3)
@Order(10)
@ClassId("2081b483-3d6e-4239-b7da-b6e2d2aa3b7a")
public class ContactInfoBox extends AbstractGroupBox { (4)
@Order(10)
@ClassId("736450dd-ba89-43cd-ba52-bcd31196b462")
public class AddressBox extends AbstractGroupBox {
}
}
@Order(20)
@ClassId("8e18a673-aca5-44a2-898f-60a744e4467a")
public class WorkBox extends AbstractGroupBox {
}
@Order(30)
@ClassId("fcb5b155-2c89-4ef8-9a96-ac41e9032107")
public class NotesBox extends AbstractGroupBox {
}
}
@Order(30)
@ClassId("e54548b8-601e-41a4-842c-db25b5f1cad1")
public class OkButton extends AbstractOkButton {
}
@Order(40)
@ClassId("26612eb9-1832-4284-ac5a-9f450dc7ff9b")
public class CancelButton extends AbstractCancelButton {
}
}
}| 1 | Every Scout form has a class MainBox. It contains all visible UI components. |
| 2 | The GeneralBox will hold the picture field, first name and last names, the date of birth and the gender. |
| 3 | The DetailsBox tab box will contain the various tabs implemented in inner group boxes. |
| 4 | The containers ContactInfoBox, WorkBox and Notes represent the three tabs of the tab box. |
To actually open the person form the form needs to be integrated in the user interface. In Scout application forms are typically opened by first selecting a specific row in a page and then using a context menu. For the "Contacts" application we will follow this pattern too.
Open class PersonTablePage in the Java editor and create the context menus "New" and "Edit" in the inner class Table according to Listing 27.
| 1 | This action gets executed when the user presses Enter on a table row or double clicks on a table row. |
| 2 | Transfer the primary key of the selected person row to the person form. |
| 3 | Including TableMenuType.EmptySpace in the return value activates the "New" menu even when no row is selected. |
In addition to the context menus defined for the person page we also add a "Create new person" menu on the desktop under the "Quick Access" top level menu.
To do this open class Desktop in the Java editor and navigate to the inner class QuickAccessMenu.
We can then add a NewPersonMenu using the Scout content assist and selecting the Menu proposal entry.
The final implementation for the "Create new person" menu is provided in Listing 28.
We have now created the initial implementation of the person form including context menus to open the form from the person page and the "Quick Access" top level menu of the "Contacts" application. At this point it is already possible to verify that the person form can be opened on the user interface via the context menus.
A screenshot of the current state is shown in Figure 38.
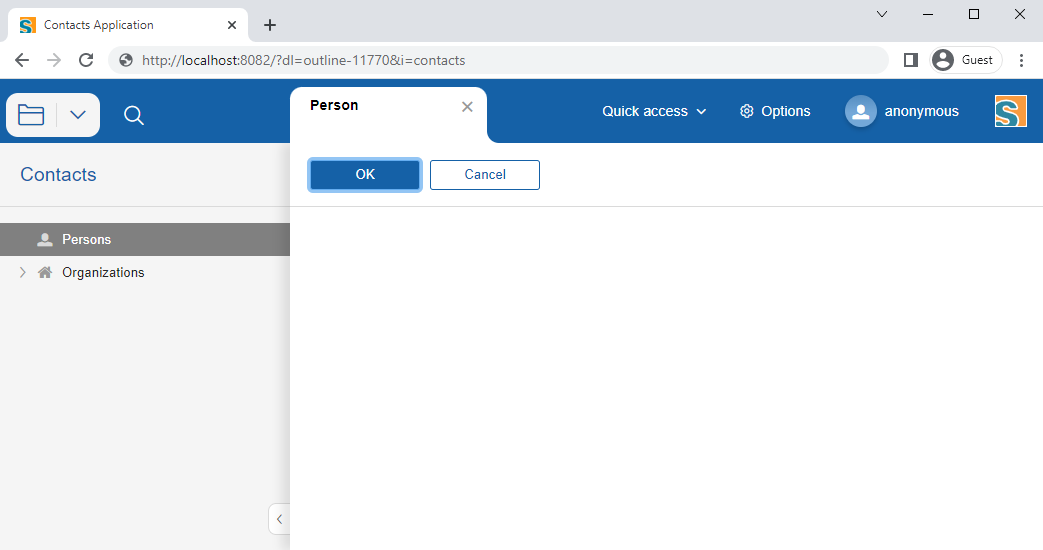
This initial implementation of the person form is also ready to add the individual form fields into the container boxes. For the fields of the person form we can directly extend the abstract form field classes offered by the Scout framework. Only for the implementation of the gender field we need a Scout code type that represents the possible values for the radio buttons.
Adding a Gender Code Type
In this section we will add a gender code type for the "Contacts" application. As code types can be used for the specification of the options of a radio button group, we will be able to implement the gender field by providing a reference to the code type. To keep things simple, the gender code type will contain a "Male" code and a "Female" code.
Code types are frequently used in both the frontend and the backend of an application. This implies that code type classes need to be implemented in the application’s shared module. As the gender code type is related to persons we will implement this class in the person package.
Follow the steps described below to create the gender code type.
-
Expand the Maven module
contacts.sharedin the package explorer -
Select package
org.eclipse.scout.contacts.shared.personin foldersrc/main/java -
For IntelliJ:
-
For Eclipse:
-
Press Ctrl+N and enter "code" into the search field of the wizard selection dialog
-
Select the Scout CodeType proposal and click the Next button
-
Enter "Gender" into the Name field and use the type
Stringfor the first and second type argument according to Figure 41 -
Click Finish.
-
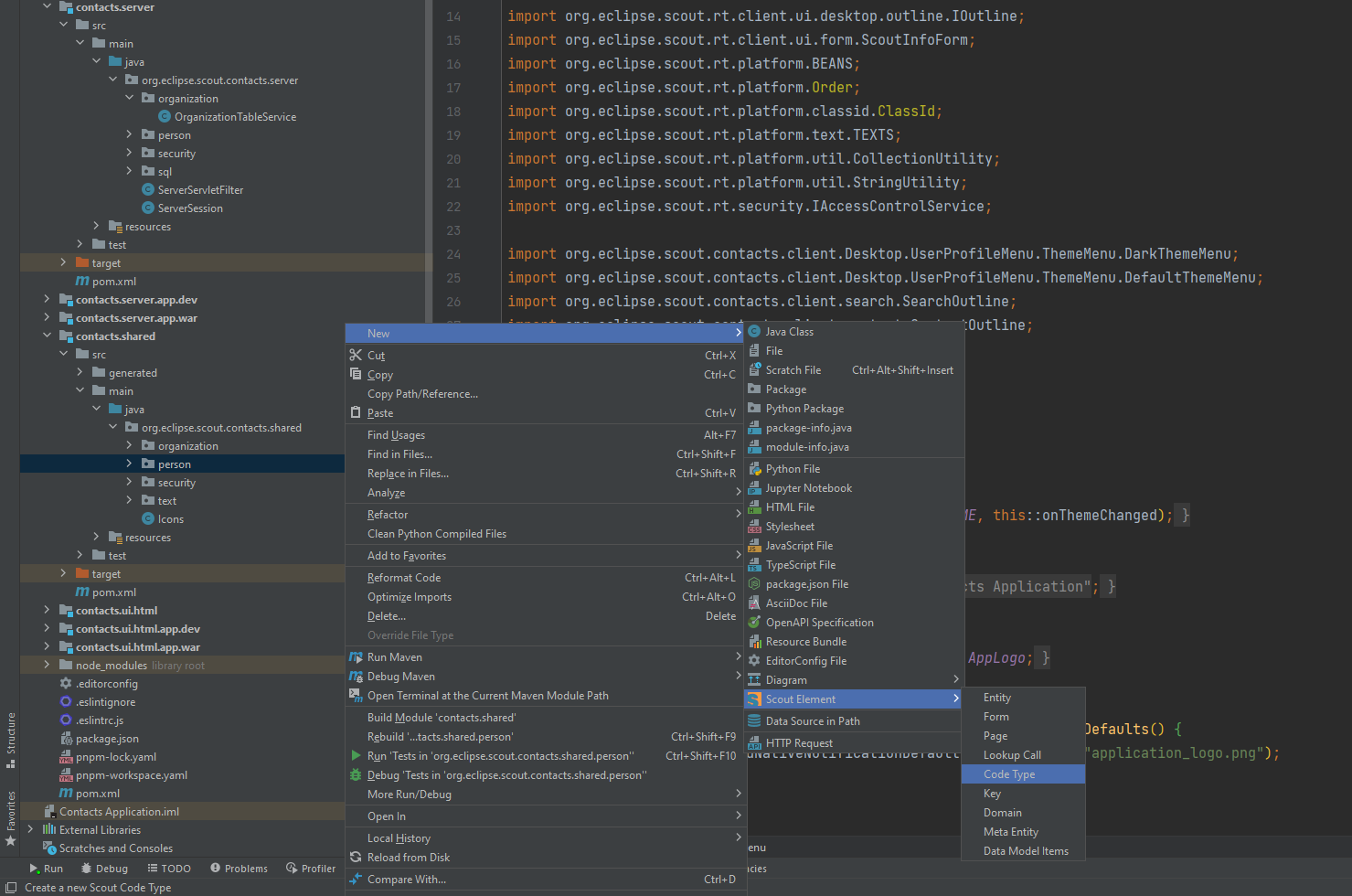

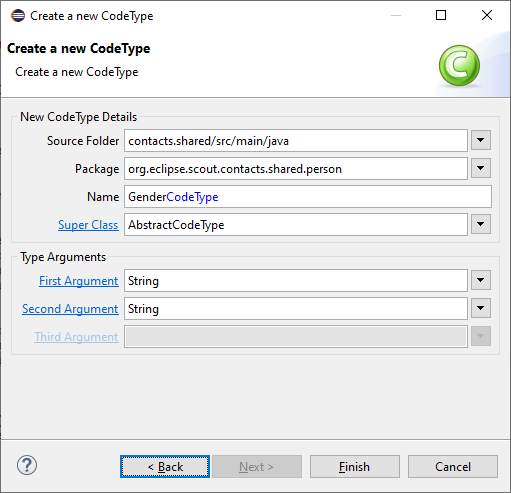
Then, open the newly created class GenderCodeType in the Java editor and set the ID constant to "Gender".
The created class will then look like Listing 29 except for the missing inner code classes.
We will add these inner codes as the next step.
@ClassId("bbe8fae2-4923-42bc-9745-3bb3ef592b12")
public class GenderCodeType extends AbstractCodeType<String, String> {
private static final long serialVersionUID = 1L;
public static final String ID = "Gender";
@Override
public String getId() {
return ID;
}
@Order(1000)
@ClassId("8893e1e4-7b6c-46c2-8c84-42c914ec29d5")
public static class MaleCode extends AbstractCode<String> {
private static final long serialVersionUID = 1L;
public static final String ID = "M";
@Override
protected String getConfiguredText() {
return TEXTS.get("Male");
}
@Override
public String getId() {
return ID;
}
}
@Order(2000)
@ClassId("23e1540e-2914-401f-9f42-e409ac2fb605")
public static class FemaleCode extends AbstractCode<String> {
private static final long serialVersionUID = 1L;
public static final String ID = "F";
@Override
protected String getConfiguredText() {
return TEXTS.get("Female");
}
@Override
public String getId() {
return ID;
}
}
}To add an inner class MaleCode code to the gender code type perform the steps below.
-
Press Ctrl+Space and select the Code proposal with a double click
-
Enter "Male" into the first box to be used in the
MaleCodeclass name -
Tab to the value for the
IDconstant and set it to "M" -
Tab to the value in
TEXTS.getand add "Male" and its translated text -
Hit Enter to finish
Then repeat the steps above for the female code.
Adding Form Fields
In this section we will add the form fields to the layout containers of the person form. We will start with filling the general box with the picture field, followed by the other fields in the upper part of the person form. Finally, we fill the individual tab boxes into the details box in the lower part of the person form.
As the first field we add the field that will show the picture of the person to the GeneralBox container.
-
Open class
PersonFormin the Java editor -
Place the cursor in the body of the inner class
GeneralBox. -
Copy the code provided in Listing 30 into the general box.
-
Add for each field a getter method above the MainBox (where all other getters are). Alternatively you could use the SDK to create both fields (including getters) and add the code from Listing 30.
@Order(10)
@ClassId("617ffd40-0d69-4d02-b4f8-90c28c68c6ce")
public class PictureUrlField extends AbstractStringField {
@Override (1)
protected boolean getConfiguredVisible() {
return false;
}
}
@Order(20)
@ClassId("6366a23e-f8ba-4b50-b814-202e63daffc8")
public class PictureField extends AbstractImageField {
@Override (2)
protected Class<PictureUrlField> getConfiguredMasterField() {
return PictureUrlField.class;
}
@Override (3)
protected void execChangedMasterValue(Object newMasterValue) {
updateImage((String) newMasterValue);
}
@Override
protected boolean getConfiguredLabelVisible() {
return false;
}
@Override
protected int getConfiguredGridH() {
return 5;
}
@Override
protected boolean getConfiguredAutoFit() {
return true;
}
@Override
protected String getConfiguredImageId() {
return Icons.User;
}
protected void updateImage(String url) {
setImageUrl(url);
}
}| 1 | Sets the field invisible. An invisible field does not occupy space in the user interface. |
| 2 | Declares PictureUrlField as the master field of the picture field. |
| 3 | This method will be called when the value of the master field has changed. |
Using the combination of the PictureField and PictureUrlField as its master field has two benefits.
First, having a field that contains the the URL makes sure that this information is also stored in the form data and second, the method execChangedMasterValue can then be used to trigger the refresh of the actual picture when the picture URL is changed.
For security reasons, the browser is not allowed to load content from other servers by default. For our demo images, we add a well-considered exception. Open the config.properties file of your UI server project and make sure it contains the following line:
scout.cspDirective[img-src]='self' www.gravatar.com membership.eclipse.org www.eclipse.orgThe remaining fields for the general box can then be added using the Scout content assist or by copying Listing 32 into the code below the picture field, again not forgetting the getters above the MainBox.
@Order(30)
@ClassId("359be835-439f-456e-9b0d-c832b034a298")
public class FirstNameField extends AbstractStringField {
@Override
protected String getConfiguredLabel() {
return TEXTS.get("FirstName");
}
}
@Order(40)
@ClassId("8679ade5-21fb-470e-8f00-13bd15199101")
public class LastNameField extends AbstractStringField {
@Override
protected String getConfiguredLabel() {
return TEXTS.get("LastName");
}
}
@Order(50)
@ClassId("7c602360-9daa-44b8-abb6-94ccf9b9db59")
public class DateOfBirthField extends AbstractDateField {
@Override
protected String getConfiguredLabel() {
return TEXTS.get("DateOfBirth");
}
}
@Order(60)
@ClassId("b9d0593e-3938-4f97-bdca-fdb6a1ce1d77")
public class GenderGroup extends AbstractRadioButtonGroup<String> {
@Override
protected String getConfiguredLabel() {
return TEXTS.get("Gender");
}
@Override (1)
protected Class<? extends ICodeType<?, String>> getConfiguredCodeType() {
return GenderCodeType.class;
}
}| 1 | The codes defined in GenderCodeType will be used to determine the actual radio buttons to add to the gender field. |
Whenever we add several fields to a Scout container field the individual fields will be displayed according to their order specified by the @Order annotation in the source code.
Using the default two column layout, the Scout layouting engine uses the first fields to fill up the first column before the remaining fields are assigned to the second column.
In general the Scout layouting engine tries to balance the number of fields over all available columns.
For the general box this rule has the effect that the picture field (this is the first field according to its order value) is assigned to the left column and all other fields are assigned to the right column.
After having added all the fields to the general box of the person form we can now fill the individual tabs of the DetailsBox container.
We start with adding the content to the tabs "Work" and "Notes" as described below.
Now add the string fields listed below to the "Work" tab as inner classes of the container field WorkBox.
Use the Scout content assist to add the fields and select String Field as the type of each field.
-
Class
PositionField, using label "Position" -
Class
OrganizationField, using label "Organization" -
Class
PhoneWorkField, using label "Phone" -
Class
EmailWorkField, using label "E-Mail"
The "Notes" tab represented by the container field NotesBox only contains a single string field.
This field will not need a label, span 4 rows of the logical grid and hold a multi line text according to Listing 33.
@Order(30)
@ClassId("fcb5b155-2c89-4ef8-9a96-ac41e9032107")
public class NotesBox extends AbstractGroupBox {
@Override
protected String getConfiguredLabel() {
return TEXTS.get("Notes");
}
@Order(10)
@ClassId("ce791f14-fca6-4f11-8476-89cbf905eb2e")
public class NotesField extends AbstractStringField {
@Override
protected int getConfiguredGridH() {
return 4;
}
@Override
protected boolean getConfiguredLabelVisible() {
return false;
}
@Override
protected boolean getConfiguredMultilineText() {
return true;
}
}
}
}Next is the implementation of the address box in the "Contact Info" tab. The address box is realized as a single column group box that holds a street field, a city field and a country field. According to the form layout defined in Designing the Person Form the city field and the country field will be located on the same logical row and in the same cell of the logical grid.
In the Scout default layout each form field uses up a single cell of the logical grid. Whenever we like to be more economical with the space occupied by several fields, we can work with a Scout sequence box. Inner fields of a sequence box will be arranged on a single row from left to right and the spacing between the inner fields will be minimal.
Taking advantage of these properties we implement the location box as a sequence field according to Listing 34. To further optimize screen real estate we also switch to on-field labels for the city field and the country field.
@Order(10)
@ClassId("736450dd-ba89-43cd-ba52-bcd31196b462")
public class AddressBox extends AbstractGroupBox {
@Override
protected boolean getConfiguredBorderVisible() {
return false;
}
@Override
protected int getConfiguredGridH() { (1)
return 3;
}
@Override
protected int getConfiguredGridW() { (1)
return 1;
}
@Override
protected int getConfiguredGridColumnCount() { (2)
return 1;
}
@Order(10)
@ClassId("a9137ad1-af9d-4fef-a69d-3e3d9ce48f21")
public class StreetField extends AbstractStringField {
@Override
protected String getConfiguredLabel() {
return TEXTS.get("Street");
}
}
// use a sequence box for horizontal layout (3)
@Order(20)
@ClassId("a278333c-057e-4c1d-a442-0c1dd62fdca7")
public class LocationBox extends AbstractSequenceBox {
@Override
protected String getConfiguredLabel() {
return TEXTS.get("Location");
}
@Override
protected boolean getConfiguredAutoCheckFromTo() { (4)
return false;
}
@Order(10)
@ClassId("3ea6ac2a-976e-4c7f-b04b-ec0d7d1ae5ec")
public class CityField extends AbstractStringField {
@Override
protected String getConfiguredLabel() {
return TEXTS.get("City");
}
@Override
protected byte getConfiguredLabelPosition() {
return LABEL_POSITION_ON_FIELD; (5)
}
}
@Order(20)
@ClassId("d4dfce4f-019b-4a61-ba78-347ef67cf80f")
public class CountryField extends AbstractSmartField<String> {
@Override
protected String getConfiguredLabel() {
return TEXTS.get("Country");
}
@Override
protected byte getConfiguredLabelPosition() {
return LABEL_POSITION_ON_FIELD;
}
@Override
protected Class<? extends ILookupCall<String>> getConfiguredLookupCall() {
return CountryLookupCall.class;
}
}
}
}| 1 | Makes the address box to occupy 1 column and 3 rows. |
| 2 | The content in the address box will use a single column layout. |
| 3 | Extending a Scout sequence box will place the inner fields of the LocationBox on a single row. |
| 4 | Disables the default check if the value of the first field in the sequence box is less than the value in the second field. |
| 5 | On field labels do not take any additional space and are shown in the field itself. |
While string fields are used for the street field and the city field, the country field is implemented as a smart field.
Scout smart fields can be viewed as a powerful drop down lists with search-as-you-type support.
In the case of the country field the smart field is backed by the lookup class CountryLookupCall that we already used for the country smart column in the person page.
After the address box the "Contact Info" box contains the three fields mentioned below. Use the Scout content assist to add the fields and select String Field as the type of each field.
-
Class
PhoneField, using label "Phone" -
Class
MobileField, using label "Mobile" -
Class
EmailField, using label "E-Mail"
We have now completed the implementation of the form layout and added all form fields of the person form.
You might not have enough permissions yet to access the person form. For simplicity we will give all permissions to anyone. Follow the steps described below.
-
Expand the Maven module
contacts.serverin the Eclipse package explorer -
Navigate to the package
org.eclipse.scout.contacts.server.securityin foldersrc/main/java -
Adjust the file
ServerAccessControlService.javaaccording to Listing 35.
ServiceAccessControlService.@Replace
public class ServerAccessControlService extends AccessControlService {
@Override
protected IPermissionCollection execLoadPermissions(String userId) {
return BEANS.get(AllPermissionCollection.class);
}
}The application is now in a state where we can verify the layout of the person form and check the handling of the different input fields. (Re)start the application and enter some values into the various fields of the person form.
To view and enter person data with the form we have yet to add the interaction with the database in the backend of the "Contacts" application. This is the topic of the next section.
Person Form Handler and Person Service
This section shows how we can integrate the person form created in the previous sections with the "Contacts" backend application to load and store person data with the database.
Most of the necessary infrastructure such as the transfer objects between the frontend and the backend application has already been created by the Scout form wizard. In the text below we will first discuss the setup created by the new form wizard and then add the missing code snippets to interact with the database.
On the frontend side, the Scout new form wizard has also created the two form handler classes ModifyHandler and NewHandler.
By convention a ModifyHandler is used to change existing data and a NewHandler implements the creation of new data.
Form handler classes provide a number of callback methods that are invoked at various stages during the life cycle of the form.
The implementation created by the Scout wizard includes the methods execLoad and execStore for each form handler.
In these methods the form fetches data from the Scout backend application and/or sends new data to the backend server.
Adapt the default implementation of the form handlers according to Listing 36.
public class PersonForm extends AbstractForm {
public class ModifyHandler extends AbstractFormHandler {
@Override
protected void execLoad() {
IPersonService service = BEANS.get(IPersonService.class); (1)
PersonFormData formData = new PersonFormData();
exportFormData(formData); (2)
formData = service.load(formData); (3)
importFormData(formData); (4)
getForm().setSubTitle(calculateSubTitle()); (5)
}
@Override
protected void execStore() {
IPersonService service = BEANS.get(IPersonService.class);
PersonFormData formData = new PersonFormData();
exportFormData(formData);
service.store(formData); (6)
}
}
public class NewHandler extends AbstractFormHandler {
@Override
protected void execStore() {
IPersonService service = BEANS.get(IPersonService.class);
PersonFormData formData = new PersonFormData();
exportFormData(formData);
formData = service.create(formData); (7)
importFormData(formData);
}
}
protected String calculateSubTitle() {
return StringUtility.join(" ",
getFirstNameField().getValue(),
getLastNameField().getValue());
}
}| 1 | Obtains a reference to the person service located on the Scout backend application. |
| 2 | All form field values are transferred to the form data. In this case the person primary key property will be transferred to the form data. Remember that we have set this key in the "Edit" context menu. |
| 3 | The form data (including the person primary key) is sent to the load method. The load method returns the person data from the backend. |
| 4 | The field values in the form data are loaded into the form fields of the person form. |
| 5 | The sub title on the view tab of the form is updated to reflect the name of the person. |
| 6 | Calls the store method of the person service providing the updated person data. |
| 7 | Calls the create method of the person service providing the new person data. |
With the implementation provided in Listing 36 the classes ModifyHandler and NewHandler orchestrate the complete roundtrip between the frontend and the backend of the "Contacts" application.
The only part that is now missing is the implementation of the form service methods create, load and store on the backend of the "Contacts" application.
For these methods we can again rely on the default implementations created by the Scout new form wizard.
Modify the person service methods according to Listing 37.
public class PersonService implements IPersonService {
@Override
public PersonFormData create(PersonFormData formData) {
if (!ACCESS.check(new CreatePersonPermission())) {
throw new VetoException(TEXTS.get("InsufficientPrivileges"));
}
// add a unique person id if necessary
if (StringUtility.isNullOrEmpty(formData.getPersonId())) {
formData.setPersonId(UUID.randomUUID().toString());
}
SQL.insert(SQLs.PERSON_INSERT, formData); (1)
return store(formData); (2)
}
@Override
public PersonFormData load(PersonFormData formData) {
if (!ACCESS.check(new ReadPersonPermission())) {
throw new VetoException(TEXTS.get("InsufficientPrivileges"));
}
SQL.selectInto(SQLs.PERSON_SELECT, formData); (3)
return formData;
}
@Override
public PersonFormData store(PersonFormData formData) {
if (!ACCESS.check(new UpdatePersonPermission())) {
throw new VetoException(TEXTS.get("InsufficientPrivileges"));
}
SQL.update(SQLs.PERSON_UPDATE, formData); (4)
return formData;
}
}| 1 | The SQL insert statement adds a new person entry in the database. Only the primary key is used to create this entry. |
| 2 | To save all other person attributes provided in the form data, the store method is reused. |
| 3 | The SQL select into transfers the person data from the database into the form data. |
| 4 | The SQL update statement transfers all person attributes provided in the form data to the person table. |
What have we achieved?
In the fourth step of the "Contacts" tutorial we have added the person form to add, view and change persons. Using the person form as an example we have learned how to implement complex form layouts using the Scout layouting mechanism, Scout container fields and individual form field properties.
We have also seen how we can use context menus to integrate the forms in the user interface of the application and have implemented the interaction of the frontend with the backend application including the persistance of person data in the database.
The "Contacts" application is in a clean state again and you can (re)start the backend and the frontend of the application and verify the result in your browser. We can now verify the creation of new person entries and the modification of existing person data in the current state of the "Contacts" application. The created person form is shown in Figure 42. In case you copied some code snippets from the tutorial, you may see the text "undefined text {…}" in some labels in the person field. You may want to define these texts using the Scout content assist for defining new texts as was already presented earlier in this tutorial.
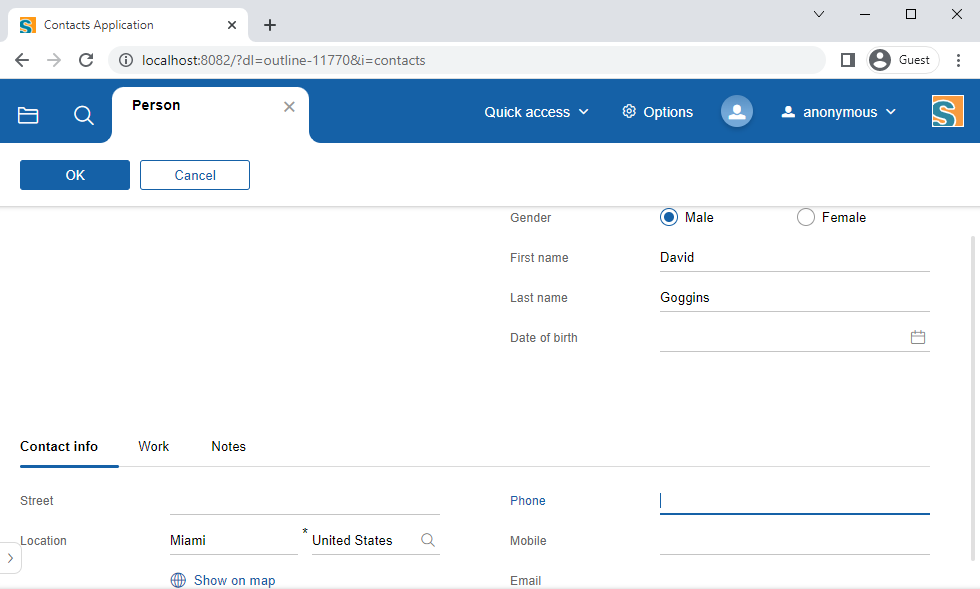
Form Field Validation and Template Fields
This tutorial step introduces two additional concepts that are used in most Scout applications. Form field validation and template fields. Form field validation helps to keep data quality high and template fields are used to increase the code quality of a Scout application.
In addition to just retrieving and storing new data, a business application should also help the user to maintain the quality of the entered data. To validate user input, the Scout framework offers form field validation. Simple input validation is possible on the level of individual fields as shown in Simple Form Field Validation. Scout also offers mechanisms to validate field values on the level of container fields or on the level of a form as shown in Complex Form Field Validation. In the text below we add a number of form field validations that implement this approach for the person form.
In Creating Template Fields we refactor the picture field code into a template field that can later be re-used for the organization form. To edit the image URL we add a simple edit form to the refactored picture field in Adding a simple URL Input Form to the Picture Field.
In More Template Fields we outline the creation of additional template fields and provide a summary of this tutorial step in What have we achieved?.
Simple Form Field Validation
This section explains the form field validation on the level of a single field. As an example we will use the email address field defined in the "Contact Info" tab. The validation implemented in Listing 38 checks the length and the format of the entered email address.
@Order(40)
@ClassId("5f9d9363-8e57-4151-b281-7d401e64702c")
public class EmailField extends AbstractStringField {
private static final String EMAIL_PATTERN = (1)
"^[_A-Za-z0-9-\\+]+(\\.[_A-Za-z0-9-]+)*@" +
"[A-Za-z0-9-]+(\\.[A-Za-z0-9]+)*(\\.[A-Za-z]{2,})$";
@Override
protected String getConfiguredLabel() {
return TEXTS.get("Email");
}
@Override (2)
protected int getConfiguredMaxLength() {
return 64;
}
@Override (3)
protected String execValidateValue(String rawValue) {
if (rawValue != null && !Pattern.matches(EMAIL_PATTERN, rawValue)) {
throw new VetoException(TEXTS.get("BadEmailAddress")); (4)
}
return rawValue; (5)
}
}| 1 | Email verification is performed against a simple regular expression. |
| 2 | This prevents the field from accepting more than 64 characters. The return value should match the size of the corresponding table column. |
| 3 | Method execValidateValue is called during validation of the new field value. |
| 4 | If the value violates any business rules, a VetoException should be thrown. |
| 5 | If the new value passes all business rules the method returns the value. |
In the next section we use the address box to demonstrate the joint validation of several fields.
Complex Form Field Validation
Often the values of several fields have to be considered jointly to evaluate if the entered data is actually valid.
As an example we will add a more complex form field validation on the level of the AddressBox group box widget that takes into account the data entered into the street, city, and country fields.
The implemented validation for the address box example should enforce the following set of business rules.
-
Only valid countries should be allowed
-
If a city is provided a country must also be provided
-
If street information is provided, both a city and a country must be provided
-
The address may be empty
The simplest rule is about entering only valid countries. This rule is already implemented as the country smart field only allows the user to select a single entry of the list of valid countries. A possible implementation to enforce the other rules is provided in Listing 39.
@Order(10)
@ClassId("736450dd-ba89-43cd-ba52-bcd31196b462")
public class AddressBox extends AbstractGroupBox {
@Order(10)
@ClassId("a9137ad1-af9d-4fef-a69d-3e3d9ce48f21")
public class StreetField extends AbstractStringField {
@Override (1)
protected void execChangedValue() {
validateAddressFields(); (2)
}
}
@Order(20)
@ClassId("a278333c-057e-4c1d-a442-0c1dd62fdca7")
public class LocationBox extends AbstractSequenceBox {
@Order(10)
@ClassId("3ea6ac2a-976e-4c7f-b04b-ec0d7d1ae5ec")
public class CityField extends AbstractStringField {
@Override
protected void execChangedValue() {
validateAddressFields(); (2)
}
}
@Order(20)
@ClassId("d4dfce4f-019b-4a61-ba78-347ef67cf80f")
public class CountryField extends AbstractSmartField<String> {
@Override
protected void execChangedValue() {
validateAddressFields(); (2)
}
}
}
protected void validateAddressFields() {
boolean hasStreet = StringUtility.hasText(getStreetField().getValue());
boolean hasCity = StringUtility.hasText(getCityField().getValue());
getCityField().setMandatory(hasStreet); (3)
getCountryField().setMandatory(hasStreet || hasCity);
}
}| 1 | This method is called after the value of this field has been changed. |
| 2 | After changing the street, the city or the country recompute which address fields are mandatory. |
| 3 | The city becomes mandatory if the street field is not empty. The country is mandatory if the street or the city is not empty. |
Whenever the content of the street field, the city field, or the country field is changed the mechanism implemented above triggers a re-evaluation of the mandatory status of the city field and the country field. As the Scout default form validation ensures that every mandatory field receives some content the application prevents the user from entering address data that does not satisfy the business rules mentioned above.
The verification of user input can also be triggered before the form is closed.
This behavior can be implemented by overriding method execValidate on the form level.
As an example we use this mechanism to make sure that a user can only enter persons that have at least some name information.
Now add this validation to the person form using the implementation provided in Listing 40.
public class PersonForm extends AbstractForm {
@Override (1)
protected boolean execValidate() {
boolean noFirstName = StringUtility.isNullOrEmpty(getFirstNameField().getValue());
boolean noLastName = StringUtility.isNullOrEmpty(getLastNameField().getValue());
if (noFirstName && noLastName) {
getFirstNameField().requestFocus(); (2)
throw new VetoException(TEXTS.get("MissingName")); (3)
}
return true; (4)
}
}| 1 | This method is called during the form validation and before the form is stored/closed. |
| 2 | Place the focus on the first name field. |
| 3 | In case both the first name and the last name fields are empty throw a VetoException, this will fail the validation. |
| 4 | The return value indicates if the validation has passed successfully or not. |
As we have now implemented a number of form field validations we are now ready to test the result in the running application. Re-start the "Contacts" application and try to trigger the different validation rules. Figure 43 shows the response of the user interface when trying to save invalid person data.
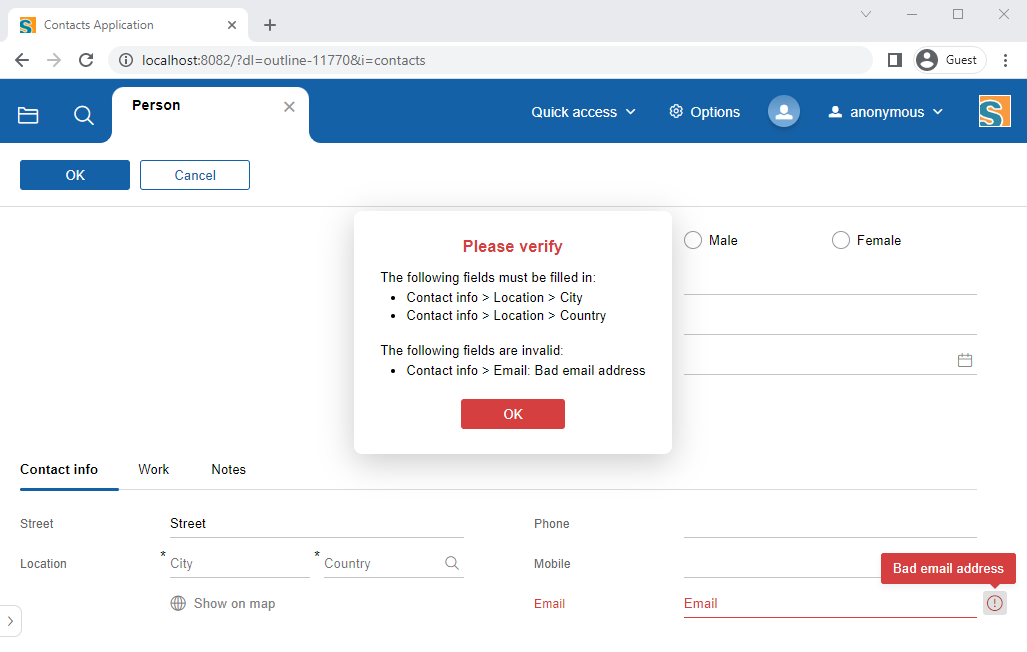
Creating Template Fields
In this section we show how to refactor a group of fields into a Scout template field that is ready for reuse. As an example we refactor the picture field into a template field. Later in tutorial step Adding the Company Form we can then reuse this field in the company form to show the company’s logo.
The generic approach to refactor a form field into a template field is listed below.
-
Create an empty field data class in the shared module
-
Create the template field class in the client module
-
Copy the existing field code to the template field
-
Let the original field extend the new template field and fix imports
For refactoring the picture field we can exactly follow these steps. To create the empty field data class perform the following steps.
-
Expand the shared module of the "Contacts" application
-
Navigate into folder
src/generated/java -
Add a new package
org.eclipse.scout.contacts.shared.common -
Create class
AbstractUrlImageFieldDatain this package as shown in Listing 41
package org.eclipse.scout.contacts.shared.common;
public abstract class AbstractUrlImageFieldData {
}We are now ready to implement the template field class according to the following steps.
-
Navigate to the client module of the "Contacts" application
-
Select package
org.eclipse.scout.contacts.client.commonin foldersrc/main/java -
Create a new Java class called
AbstractUrlImageFieldand update the implementation according to Listing 42
@ClassId("73a4276f-77b2-4ad2-b414-7f806284bdb3")
@FormData(value = AbstractUrlImageFieldData.class, (1)
sdkCommand = SdkCommand.CREATE,
defaultSubtypeSdkCommand = DefaultSubtypeSdkCommand.CREATE)
public abstract class AbstractUrlImageField extends AbstractImageField {
private String url; (2)
@FormData (2)
public String getUrl() {
return url;
}
@FormData (2)
public void setUrl(String url) {
this.url = url;
updateImage();
}
@Override
protected boolean getConfiguredLabelVisible() {
return false;
}
@Override
protected int getConfiguredGridH() {
return 5;
}
@Override
protected boolean getConfiguredAutoFit() {
return true;
}
@Override
protected String getConfiguredImageId() {
return Icons.User;
}
protected void updateImage() {
setImageUrl(this.url);
}
}| 1 | The link to the corresponding field data class. |
| 2 | Field PictureUrlField is refactored into the property url value. To transfer the content of this property to the field data object we need to add annotation @FormData to its getter and setter methods. |
The next step is to replace the original code of the picture field with the newly created template field.
Delete the field PictureUrlField and remove all the code from the field PictureField and let PictureField extend the newly created template field as shown in Listing 43.
@Order(10)
@ClassId("e7efc084-fe7a-462f-ba23-914e58f7b82d")
public class MainBox extends AbstractGroupBox {
@Order(10)
@ClassId("b20aad47-e070-4f3c-bafc-ddbaa3ae2a4c")
public class GeneralBox extends AbstractGroupBox {
@Order(10)
@ClassId("d80625e3-b548-47e4-9cae-42d70aaa568f")
public class PictureField extends AbstractUrlImageField { (1)
}
// additional form field
}
}| 1 | The implementation of the picture field is now provided by the template field AbstractUrlImageField. |
As the last step we need to slightly modify the SQL statement that loads and stores the picture URL information. The reason for the change is the replacement of the picture url field by an url property defined as a member of the picture field. For this change perform the steps listed below.
-
Open class
SQLsin the Java editor. -
In string
PERSON_SELECTchange the token ':pictureUrl' with ':picture.url' -
In string
PERSON_UPDATEchange the token ':pictureUrl' with ':picture.url'
Based on the picture field example we have now walked through the complete process to turn normal fields into template fields. This process remains the same for refactoring container fields into template fields.
Adding a simple URL Input Form to the Picture Field
Using the refactored picture template field we want the user to be able to enter and update the URL of the shown picture.
-
We create a new form called
PictureUrlas we’ve done before as shown in Figure 44 (IntelliJ) or Figure 45 (Eclipse). -
For Eclipse:
-
Verify that you use the correct source folder and package name.
-
In the Name field enter "PictureUrl".
-
In section Additional Components deselect all checkboxes.
-
Click Finish to let the wizard implement the form.
-

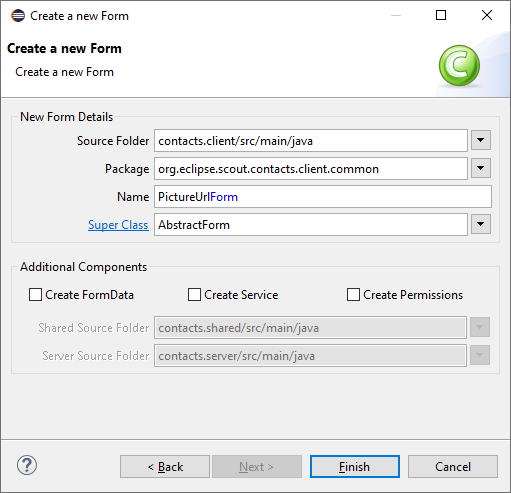
Now adapt the content of the URL form according to Listing 44. As you can see, there is no roundtrip to a backend server and the form only contains a single editable field.
@ClassId("3b30ebf1-e8fe-4dd3-8124-5f5038b1d47c")
public class PictureUrlForm extends AbstractForm {
@Override
protected String getConfiguredTitle() {
return TEXTS.get("PictureURL");
}
public void startModify() {
startInternal(new ModifyHandler());
}
public UrlField getUrlField() {
return getFieldByClass(UrlField.class);
}
public InfoField getInfoField() {
return getFieldByClass(InfoField.class);
}
@Order(10)
@ClassId("6c5e0da2-cf04-402f-9784-43e3a138796b")
public class MainBox extends AbstractGroupBox {
@Order(10)
@ClassId("fdcc7087-a693-45e8-a889-3725b0995558")
public class UrlBox extends AbstractGroupBox {
@Order(10)
@ClassId("32b71aa6-1109-4b39-996f-f35a677faa06")
public class UrlField extends AbstractStringField {
@Override
protected boolean getConfiguredLabelVisible() { (1)
return false;
}
@Override
protected boolean getConfiguredStatusVisible() {
return false;
}
@Override
protected int getConfiguredGridW() {
return 2;
}
}
@Order(20)
@ClassId("999c32e9-ca87-4b5c-a907-29d7a7400abf")
public class InfoField extends AbstractHtmlField {
@Override
protected boolean getConfiguredLabelVisible() {
return false;
}
@Override
protected boolean getConfiguredStatusVisible() {
return false;
}
@Override
protected int getConfiguredGridW() {
return 2;
}
@Override
protected boolean getConfiguredGridUseUiHeight() {
return true;
}
@Override
protected void execInitField() {
setValue(HTML.fragment(HTML.icon(Icons.Info), HTML.bold(" " + TEXTS.get("PleaseNote") + ": "), TEXTS.get("SecurityUrlRestrictedMsg")).toHtml());
}
}
}
@Order(20)
@ClassId("4e15ce0e-502c-4290-aeca-e83359f3bc5b")
public class OkButton extends AbstractOkButton {
}
@Order(30)
@ClassId("f278815a-f4cf-4e86-a057-66cb7ce43fc3")
public class CancelButton extends AbstractCancelButton {
}
}
public class ModifyHandler extends AbstractFormHandler { (2)
}
}| 1 | No label is needed as the name of the field is already provided by the title of the form. |
| 2 | As no round trip to the backend is required the modify handler can remain empty. |
We can now add an "Edit URL" menu to the picture template field. The implementation of the edit context menu is provided in Listing 45.
| 1 | If we already have an URL for the picture prefill the url field in the form with its value. |
| 2 | Method waitFor makes the application wait until the user has closed the form. |
| 3 | Only store the new URL if the user has saved a new value. Storing the value will refresh the picture in the user interface. |
Based on the example with the picture field we have now walked through the complete process to turn normal fields into template fields. This process remains the same for refactoring container fields into template fields.
More Template Fields
To reduce the amount of copy & paste for the implementation of the company form in the next tutorial step, we recommend that you refactor the following fields into templates.
-
Email field
-
Address group box field
-
Notes group box field
You can follow the steps described in the previous section for the picture field. To be able to copy & paste the code in the following tutorial step you may use the following class names.
-
AbstractEmailFieldfor the email template field -
AbstractAddressBoxfor the address group template field -
AbstractNotesBoxfor the notes tab template field
Note that both the AbstractAddressBox and the AbstractNotesBox need their own form data object, whereas the AbstractEmailField does not.
Replacing the concrete fields with the template fields in the person form will result in a number of compile errors in the field getter methods of the person form. In the case of the "Contacts" application these getter methods are not needed and can simply be deleted.
Moving from concrete fields to template fields also implies some minor changes as we have seen with the picture template field.
Therefore make sure to modify the SQL statements in class SQLs accordingly.
-
Replace token ':street' by ':addressBox.street'
-
Replace token ':city' by ':addressBox.city'
-
Replace token ':country' by ':addressBox.country'
-
Replace token ':notes' by ':notesBox.notes'
What have we achieved?
In this step of the "Contacts" tutorial we have covered two important concepts for implementing business applications.
-
Validation of user input on the level of fields, components and the complete form
-
Creation and usage of template fields to minimize copy & paste where possible
The "Contacts" application is in a clean state again and you can (re)start the backend and the frontend of the application and verify the result in your browser. Using the created picture template field we can now update the image in the picture form as shown in Figure 46.
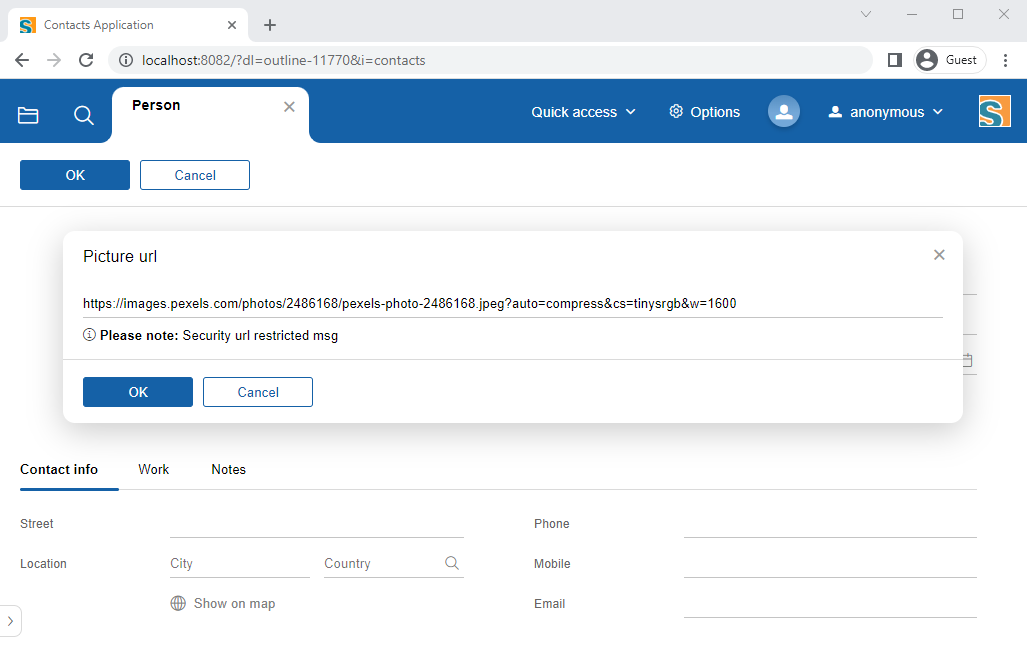
In the next tutorial step we are going to implement the company form to enter and edit company information. For the creation of this form we can reuse the template fields that we have created.
Adding the Company Form
This section describes the implementation of the organization form. For the implementation of the organization form we can apply many of the concepts we have learned in the previous sections. As a result, the descriptions of this section can be kept on a much higher level.
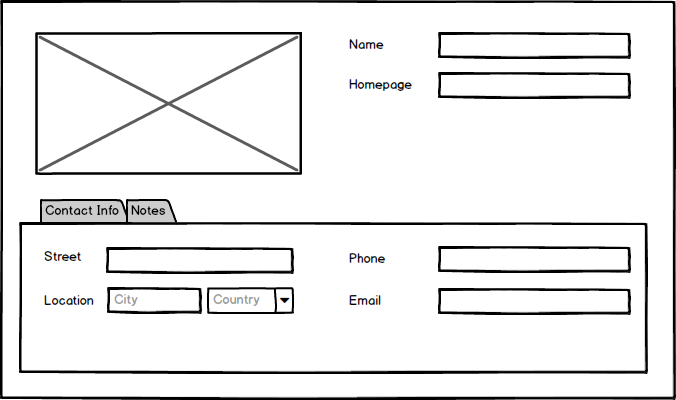
Considering the layout sketch for the organization form shown in Figure 47 we can already see how we can reuse the following fields / templates.
-
The picture field
-
The address box with street, city and country including its validation
-
The email field with its validation
-
The complete "Notes" tab
For the remaining fields "Name", "Homepage" and "Phone" we will use simple string fields with matching label texts.
We can now implement the company form according to the following steps.
-
Expand folder
src/main/javain the client module in the package explorer -
Select package
org.eclipse.scout.contacts.client.organizationand create a new form called "OrganizationForm" as we’ve done before -
Hit Enter for IntelliJ or click Finish for Eclipse
After creating the initial form class using Scout’s new form wizard the form layout can be implemented according to Listing 46.
public class OrganizationForm extends AbstractForm {
private String organizationId;
@FormData
public String getOrganizationId() {
return organizationId;
}
@FormData
public void setOrganizationId(String organizationId) {
this.organizationId = organizationId;
}
@Override
public Object computeExclusiveKey() {
return getOrganizationId();
}
@Override
protected String getConfiguredTitle() {
return TEXTS.get("Organization");
}
@Override
protected int getConfiguredDisplayHint() {
return IForm.DISPLAY_HINT_VIEW;
}
@Order(10)
@ClassId("e7efc084-fe7a-462f-ba23-914e58f7b82d")
public class MainBox extends AbstractGroupBox {
@Order(10)
@ClassId("b20aad47-e070-4f3c-bafc-ddbaa3ae2a4c")
public class GeneralBox extends AbstractGroupBox {
@Order(10)
@ClassId("d80625e3-b548-47e4-9cae-42d70aaa568f")
public class PictureField extends AbstractUrlImageField { (1)
@Override
protected int getConfiguredGridH() { (2)
return 4;
}
@Override
protected double getConfiguredGridWeightY() { (3)
return 0;
}
}
@Order(20)
@ClassId("4c1a0dea-6c04-4cad-b26b-8d5cc1b786a9")
public class NameField extends AbstractStringField {
@Override
protected String getConfiguredLabel() {
return TEXTS.get("Name");
}
@Override
protected boolean getConfiguredMandatory() { (4)
return true;
}
}
@Order(30)
@ClassId("68008603-257f-45dc-b8ea-d1e066682205")
public class HomepageField extends AbstractStringField {
@Override
protected String getConfiguredLabel() {
return TEXTS.get("Homepage");
}
}
}
@Order(20)
@ClassId("4e48c196-22e4-4e22-965a-5e305af5e6a9")
public class DetailsBox extends AbstractTabBox {
@Order(10)
@ClassId("c6c9e644-2ab3-436e-9d8a-bdcc5482eb5b")
public class ContactInfoBox extends AbstractGroupBox {
@Override
protected String getConfiguredLabel() {
return TEXTS.get("ContactInfo");
}
@Order(10)
@ClassId("2a10bd00-de56-4a97-a5b2-6a8a0aae925f")
public class AddressBox extends AbstractAddressBox { (5)
}
@Order(20)
@ClassId("504a4845-d307-4238-a2e9-9e785c1477ac")
public class PhoneField extends AbstractStringField {
@Override
protected String getConfiguredLabel() {
return TEXTS.get("Phone");
}
}
@Order(30)
@ClassId("0b4d059d-ec81-4e93-9a99-2512d734ebac")
public class EmailField extends AbstractEmailField { (6)
}
}
@Order(20)
@ClassId("85f4dfb0-f375-4e90-be92-b59e9bc2ebcf")
public class NotesBox extends AbstractNotesBox { (7)
}
}
@Order(30)
@ClassId("97c3ceed-d005-47da-b44d-def4b07f92ab")
public class OkButton extends AbstractOkButton {
}
@Order(40)
@ClassId("d63bfcd6-7464-4e4f-a07e-eb1173a77f8c")
public class CancelButton extends AbstractCancelButton {
}
}
}| 1 | We reuse the picture template field to display the company logo. |
| 2 | We reduce the number of rows for the company logo compared to the person picture. |
| 3 | We do not allow the general box to grow or shrink vertically |
| 4 | We configure the company name field to be mandatory for an organization. |
| 5 | As-is reuse of the address template box. |
| 6 | As-is reuse of the email template field. |
| 7 | As-is reuse of the notes tab box. |
To be able to open the organization form we need to link the form to the user interface. Following the pattern for the person form we define the context menus "Edit" and "New" for the organization table and a menu "Create new organization" under the "Quick access" top level menu.
The implementation of the organization form is completed by providing the logic to interact with the database in the organization service according to Listing 47. The technical setup exactly follows the implementation of the person service.
public class OrganizationService implements IOrganizationService {
@Override
public OrganizationFormData create(OrganizationFormData formData) {
if (!ACCESS.check(new CreateOrganizationPermission())) {
throw new VetoException(TEXTS.get("InsufficientPrivileges"));
}
if (StringUtility.isNullOrEmpty(formData.getOrganizationId())) {
formData.setOrganizationId(UUID.randomUUID().toString());
}
SQL.insert(SQLs.ORGANIZATION_INSERT, formData);
return store(formData);
}
@Override
public OrganizationFormData load(OrganizationFormData formData) {
if (!ACCESS.check(new ReadOrganizationPermission())) {
throw new VetoException(TEXTS.get("InsufficientPrivileges"));
}
SQL.selectInto(SQLs.ORGANIZATION_SELECT, formData);
return formData;
}
@Override
public OrganizationFormData store(OrganizationFormData formData) {
if (!ACCESS.check(new UpdateOrganizationPermission())) {
throw new VetoException(TEXTS.get("InsufficientPrivileges"));
}
SQL.update(SQLs.ORGANIZATION_UPDATE, formData);
return formData;
}
}Method prepareCreate is not needed for the creation of a new organization and we can remove it from OrganizationService and IOrganizationService.
Therefore, the implementation of the method execLoad in the new handler of the organization form can also be removed.
With these implementations of the organization form and organization service the "Contacts" application can now also be used to maintain a list of organizations.
What have we achieved?
In the sixth step of the "Contacts" tutorial we have added the Scout form to edit and create organizations. The focus of this part of the tutorial was on re-using previous work and applying the concepts that have been introduced in previous tutorial steps.
The "Contacts" application is in a clean state again and you can (re)start the backend and the frontend of the application and verify the result in your browser. As shown in Figure 48 company data can now be viewed and entered in the user interface.
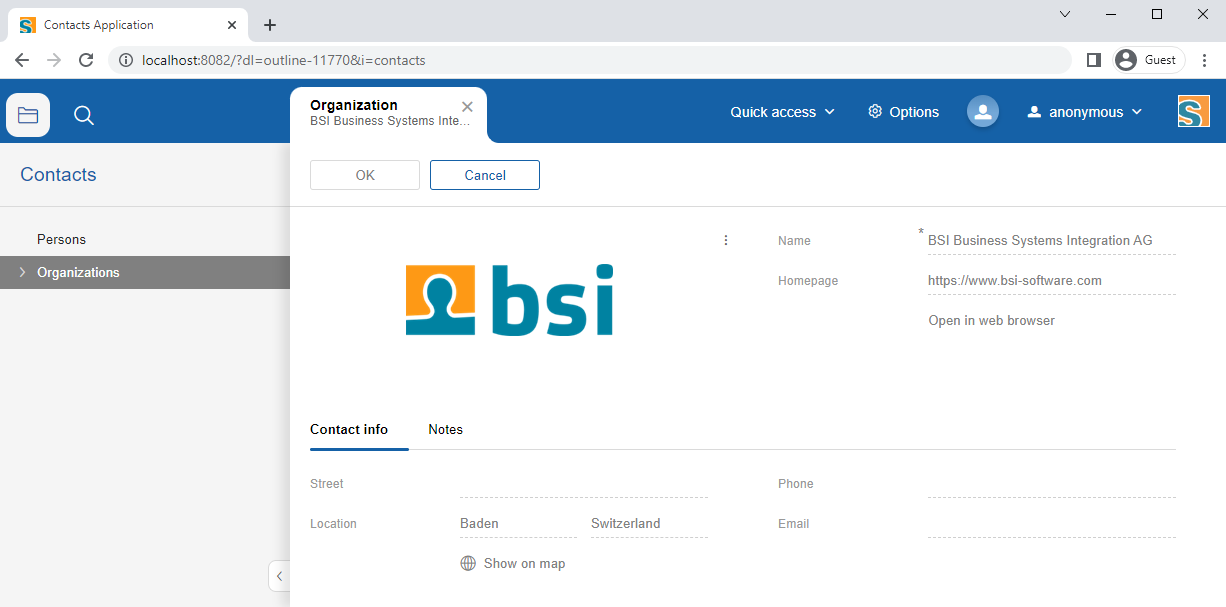
Linking Organizations and Persons
In this step we modify the user interface to represent the 1:n relationship between organizations and persons. For the implementation of this 1:n relation we follow the Scout standard pattern.
In the "Contacts" application any person can be assigned to a single organization.
This fact is represented in the database schema created using the statement SQLs.PERSON_CREATE_TABLE.
We will therefore need to be able to assign a person to an existing organization by selecting an existing organization in the field. For this we modify the organization field on the person to a smart field. To display the assigned organizations we will also modify the person page accordingly.
In addition we would like to be able to easily access all persons assigned to a specific organization. Using the existing organization page we will add a child page that will then show all associated persons. This will result in a drill-down functionality for the organization page.
The implementation of the features described above can be achieved by the the following steps.
-
Creating an Organization Lookup Call (Creating an Organization Lookup Call)
-
Using the Lookup Call in the Person Form and the Person Table (Using the Lookup Call in the Person Form and the Person Table)
-
Link the Person Page to Organizations (Link the Person Page to Organizations)
This last tutorial step ends with a short review in What have we achieved?
Creating an Organization Lookup Call
Before we can change the organization field on the person form from a string field to a smart field we need a organization lookup call that provides the necessary data to the smartfield. We have been using this approach for the country field already. The difference to the lookup call for countries lies in the fact that we no longer have a static list of entries but need to fetch possible the organizations dynamically. We will therefore need to access the database to provide the data to the lookup call.
As this is a common requirement the Scout framework comes with the base class AbstractSqlLookupService and a default mechanism to route lookup calls from the frontend sever to database calls on the backend server.
The necessary infrastructure can be created using the Scout lookup wizard according to the steps described below.
-
Expand folder
src/main/javain the shared module in the package explorer -
Select package
org.eclipse.scout.contacts.shared.organization -
For IntelliJ
-
For Eclipse
-
Hit Ctrl+N
-
Enter "lookup" into the search field of the wizard selection and double click on proposal Scout LookupCall
-
Use "OrganizationLookupCall" as class name
-
Enter "String" as the key class and use service super class "AbstractSqlLookupService" in the wizard
-
Verify that the fields in the wizard match the values provided in Figure 51
-
Click Finish
-
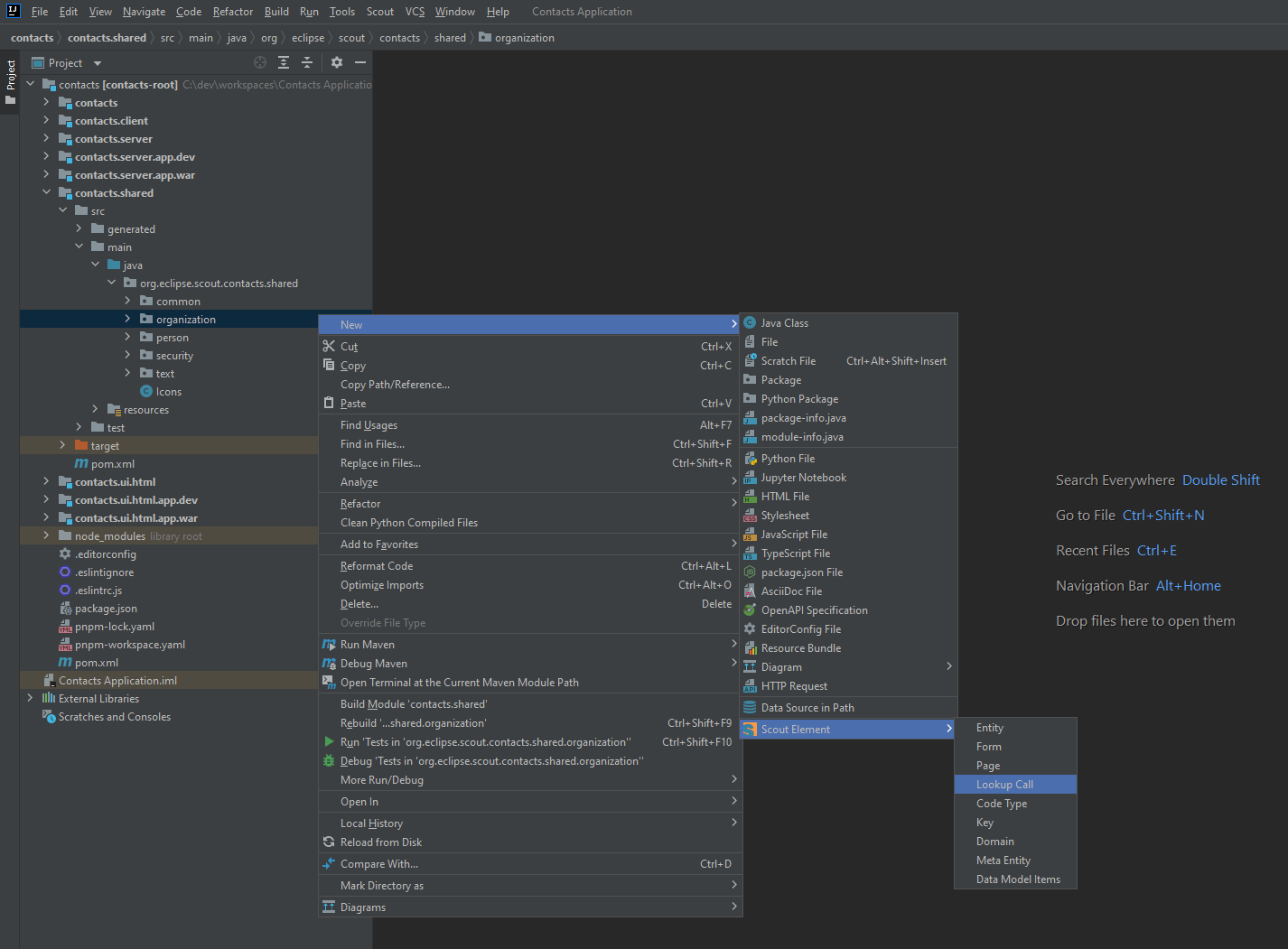

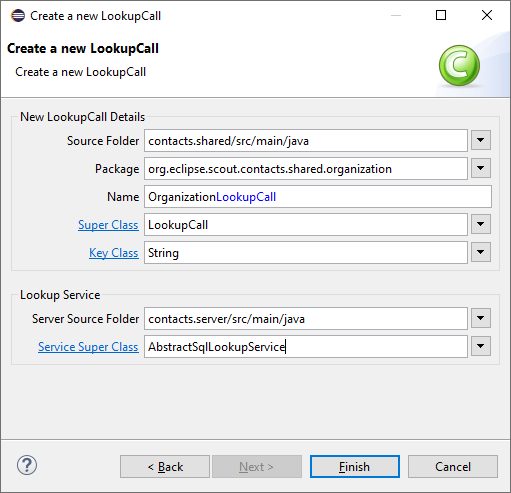
The Scout wizard creates the lookup class OrganizationLookupCall and the corresponding lookup service with the interface IOrganizationLookupService and its initial implementation OrganizationLookupService.
Beside making sure the generic uses the correct data type (String), the service interface and the lookup call class can be used as provided by the Scout wizard.
We will only need to provide some implementation for the lookup service.
Listing 48 shows the generated code for the lookup call.
@ClassId("22789824-ad89-4208-bc11-5c08b56ce998")
public class OrganizationLookupCall extends LookupCall<String> {
private static final long serialVersionUID = 1L;
@Override
protected Class<? extends ILookupService<String>> getConfiguredService() {
return IOrganizationLookupService.class;
}
}We are now ready to implement method getConfiguredSqlSelect of the organization lookup service.
Open class OrganizationLookupService in the Java editor and change the implementation according to Listing 49.
public class OrganizationLookupService
extends AbstractSqlLookupService<String>
implements IOrganizationLookupService {
@Override
protected String getConfiguredSqlSelect() {
return SQLs.ORGANIZATION_LOOKUP; (1)
}
}| 1 | We only need to return a single SQL statement for lookup services that extend AbstractSqlLookupService |
The SQL statement that backs the lookup service is provided in Listing 50. Lookup services can provide data for three different use cases. The most straightforward case is the mapping of a key to a specific lookup row. Next is the case where the lookup service returns a number of lookup rows that match a provided substring and finally the case where the lookup service simply returns all available rows.
String ORGANIZATION_LOOKUP = ""
+ "SELECT organization_id, "
+ " name "
+ "FROM ORGANIZATION "
+ "WHERE 1 = 1 "
+ "<key> AND organization_id = :key</key> " (1)
+ "<text> AND UPPER(name) LIKE UPPER(:text||'%') </text> " (2)
+ "<all></all>"; (3)| 1 | The where clause to be used for a search for a specific key |
| 2 | The where clause to be used when some search text is provided |
| 3 | The where clause that defines the full set of lookup rows |
Using the Lookup Call in the Person Form and the Person Table
Now we can use the organization lookup call to transform the organization field in the "Work" tab of the person form into a smart field.
To do this we open class PersonForm in the Java editor and navigate to its inner class WorkBox.
Then, update the implementation of the OrganizationField according to Listing 51
@Order(20)
@ClassId("8e18a673-aca5-44a2-898f-60a744e4467a")
public class WorkBox extends AbstractGroupBox {
@Order(20)
@ClassId("cd4a7afd-e0ac-4c79-bf2e-819aa491db27")
public class OrganizationField extends AbstractSmartField<String> { (1)
@Override
protected String getConfiguredLabel() {
return TEXTS.get("Organization");
}
@Override (2)
protected Class<? extends ILookupCall<String>> getConfiguredLookupCall() {
return OrganizationLookupCall.class;
}
}
}| 1 | The OrganizationField now extends a Scout smart field |
| 2 | The smart field is backed by the newly created organization lookup call |
This change has the effect, that now we can assign an organization in the person form by typing a substring of the organizations name into the organization field. The conversion of the field into a smart field has the additional benefit that only valid organizations can be selected that respect the referential integrity defined by the database.
As a next step we also modify the organization column of the person page.
For this open class PersonTablePage in the Java editor and navigate to its inner class Table.
Then, change the implementation of OrganizationColumn according to Listing 52.
@ClassId("3fa1374b-9635-441b-b2f8-feb24b50740a")
public class Table extends AbstractTable {
@Order(9)
@ClassId("2e53e50e-5bd5-421e-8bca-fc50f27d790b")
public class OrganizationColumn extends AbstractSmartColumn<String> {
@Override
protected String getConfiguredHeaderText() {
return TEXTS.get("Organization");
}
@Override
protected Class<? extends ILookupCall<String>> getConfiguredLookupCall() {
return OrganizationLookupCall.class;
}
}
}Using the created organization lookup calls we have now completed the modifications on the person form and also used the lookup call to display the a person’s organization in the person page. The next section will focus on the necessary modifications and new components to re-use the person page as a sub page of the organization page.
Link the Person Page to Organizations
In this section we will implement a drill-down functionality on the organization page. The goal is to let the user of the application expand a row in the organization page to provide access to the persons of the organization.
Scout node pages are useful when we want to display different entities that are related to a specific entry in a parent page. In the "Contacts" demo application this mechanism is used to link both persons and events to an organization as shown in Figure 52. Note that this is a screenshot of the "Contacts" demo application, not the tutorial application that we are building here.
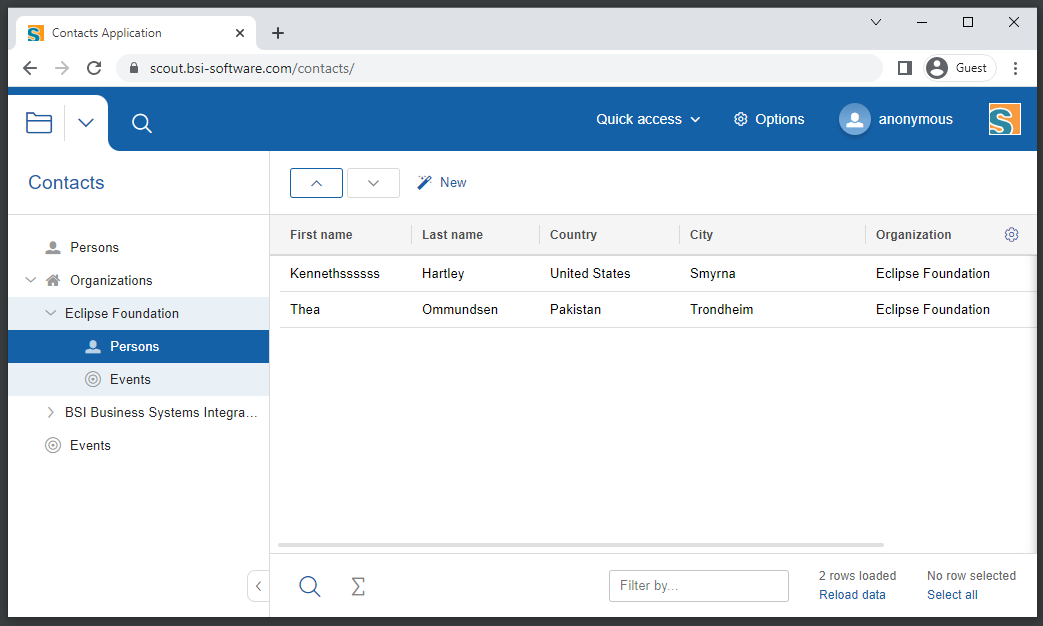
In the "Contacts" demo application this hierarchical page structure is implemented as follows.
-
Organization page implemented in class
OrganizationTablePage-
A node page implemented in class
OrganizationNodePage-
Person page implemented in class
OrganizationTablePage -
Event page implemented in class
EventTablePage
-
-
For the "Contacts" tutorial application we will create the exact same structure but only add the person page as child page to the organization node page.
To implement this sequence of linked pages we will follow the dependencies of the linked classes.
We start with adapting method getPersonTableData in the person service by adding an organization id parameter.
Using this parameter we can then restrict the person search to the subset that is linked to the specified organization.
For this change we first update the person service interface as shown in Listing 53.
getPersonTableData for the person service interface.@ApplicationScoped
@TunnelToServer
public interface IPersonService {
PersonTablePageData getPersonTableData(SearchFilter filter, String organizationId); (1)
PersonFormData create(PersonFormData formData);
PersonFormData load(PersonFormData formData);
PersonFormData store(PersonFormData formData);
}| 1 | Add parameter organizationId |
We now adapt the method implementation in the person service according to Listing 54.
public class PersonService implements IPersonService {
@Override
public PersonTablePageData getPersonTableData(SearchFilter filter, String organizationId) {
PersonTablePageData pageData = new PersonTablePageData();
StringBuilder sql = new StringBuilder(SQLs.PERSON_PAGE_SELECT);
// if an organization is defined, restrict result set to persons that are linked to it
if (StringUtility.hasText(organizationId)) {
sql.append(String.format("WHERE LOWER(organization_id) LIKE LOWER('%s') ",
organizationId));
}
sql.append(SQLs.PERSON_PAGE_DATA_SELECT_INTO);
SQL.selectInto(sql.toString(), new NVPair("page", pageData));
return pageData;
}
}Having modified the person service we add a organization id property to the person page.
We can then populate this property when the person page is attached to the organization node page.
Finally, we can use in method execLoadData according to Listing 55.
@PageData(PersonTablePageData.class)
@ClassId("23c10251-66b1-4bd6-a9d7-93c7d1aedede")
public class PersonTablePage extends AbstractPageWithTable<Table> {
private String organizationId; (1)
public String getOrganizationId() {
return organizationId;
}
public void setOrganizationId(String organizationId) {
this.organizationId = organizationId;
}
@Override
protected void execLoadData(SearchFilter filter) {
importPageData(BEANS.get(IPersonService.class)
.getPersonTableData(filter, getOrganizationId())); (2)
}
@ClassId("3fa1374b-9635-441b-b2f8-feb24b50740a")
public class Table extends AbstractTable {
@Order(20)
@ClassId("8ac358f2-de17-4b2b-93f3-73e21a7415d8")
public class NewMenu extends AbstractMenu {
@Override
protected void execAction() {
PersonForm form = new PersonForm();
form.getOrganizationField().setValue(getOrganizationId()); (3)
form.addFormListener(new PersonFormListener());
// start the form using its new handler
form.startNew();
}
}
}
}| 1 | This property lets the person page remember an organization key |
| 2 | Provides the organization key to the person search on the backend server |
| 3 | If the user creates a new person below an organization pre-fill the corresponding field |
In the cases where the modified person page is shown as a child page of the organization page we can now improve the usability of the page’s new menu.
When creating a person under an existing organization we create the new person with a pre-filled organization id.
See the modified execAction method in NewMenu of Listing 55.
The next step in the setup of the page hierarchy is the creation of the organization node page. Node pages allow to define a list of child pages that typically represent different entities. As mentioned before we will only have the person page as a child page in the "Contacts" tutorial application.
To create the organization node page follow the steps listed below.
-
Expand folder
src/main/javain the client module in the package explorer -
Select package
org.eclipse.scout.contacts.client.organization -
For IntelliJ
-
Create a new Scout page by right-clicking on the package and selecting
New → Scout Element → Pageas we’ve done before -
Enter "OrganizationNode" into the name field and press Enter
-
Finally, rename "OrganizationNodeTablePage" to "OrganizationNodePage"
-
-
For Eclipse
-
Hit Ctrl+N and enter "scout page" into the search field of the wizard selection and double click on proposal Scout Page
-
Add "Organization" to the class name field
-
Switch the super class field to "AbstractPageWithNodes"
-
Verify that the fields in the wizard match the values provided in Figure 53
-
Click Finish
-
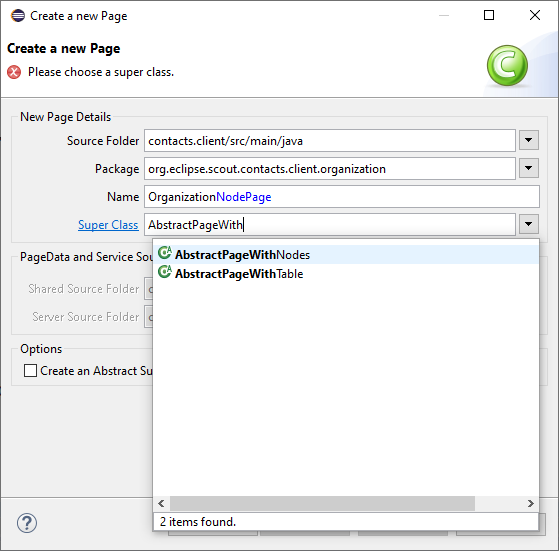
After the wizard has created the initial implementation of the node page, open class OrganizationNodePage in the Java editor and adapt its implementation according to Listing 56.
OrganizationNodePage.@ClassId("f074181d-462a-40dc-b7cd-46bb4e50e7fb")
public class OrganizationNodePage extends AbstractPageWithNodes {
private String organizationId; (1)
public String getOrganizationId() {
return organizationId;
}
public void setOrganizationId(String organizationId) {
this.organizationId = organizationId;
}
@Override (2)
protected void execCreateChildPages(List<IPage<?>> pageList) {
PersonTablePage personTablePage = new PersonTablePage();
personTablePage.setOrganizationId(getOrganizationId()); (3)
pageList.add(personTablePage);
}
}| 1 | The organization id property that represents the selected organization in the parent page |
| 2 | Method execCreateChildPages defines the list of child pages |
| 3 | Define the organization id property for the person child page |
We have now created an organization node page that contains a person page as its child page.
The only missing step to create the discussed page hierarchy is the link between the organization page with the organization node page.
Create this missing link by adding method execCreateChildPage to the organization page as shown in Listing 57.
@PageData(OrganizationTablePageData.class)
@ClassId("18f7a78e-0dd0-4e4e-9234-99892bb4459f")
public class OrganizationTablePage extends AbstractPageWithTable<Table> {
@Override
protected IPage<?> execCreateChildPage(ITableRow row) {
OrganizationNodePage childPage = new OrganizationNodePage();
childPage.setOrganizationId(getTable().getOrganizationIdColumn().getValue(row));
return childPage;
}
}The difference between Scout table pages and node pages is also reflected in the different signatures of AbstractPageWithTable.execCreateChildPage and AbstractPageWithNodes.execCreateChildPages.
Table pages can have a single child page while node pages may contain a list of child pages.
What have we achieved?
In the seventh step of the "Contacts" tutorial we have introduced a typical Scout user interface pattern for 1:n relationships. We have created a dynamic lookup call and used the lookup call to provide the data for a smart field and a smart column.
To implement a drill-down functionality for the organization table we have created a page hierarchy using the existing organization page and person page. To link the two table pages we have also created and integrated a Scout node page.
The "Contacts" application is in a clean state again and you can (re)start the backend and the frontend of the application and verify the result in your browser. As shown in Figure 54 the organization specific person data is now presented in a hierarchical form in the navigation area of the application.
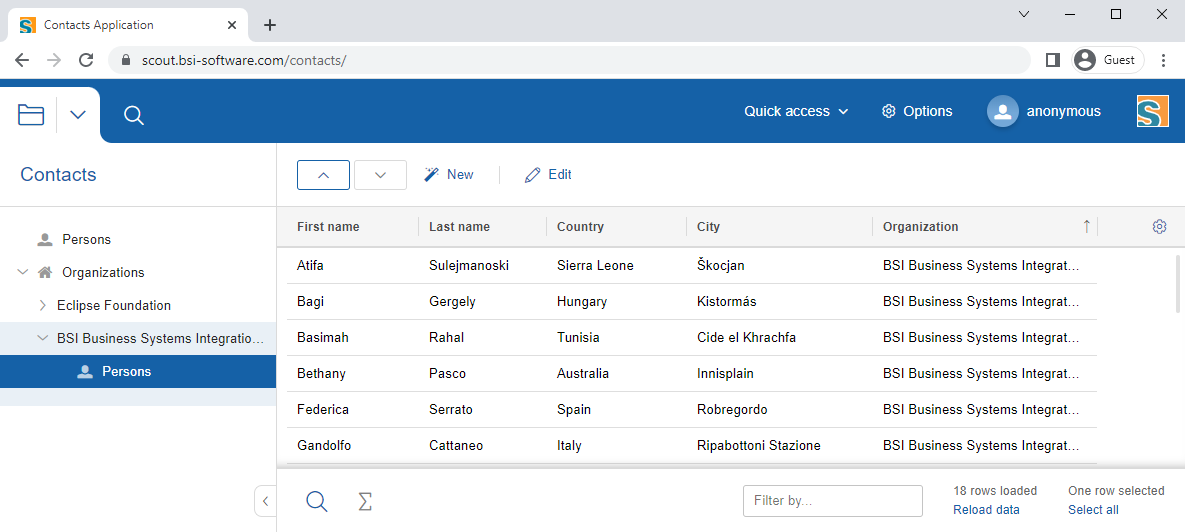
Git configuration
If you want to add the created application to a Git repository there might some configurations be helpful. If there are no plans to use Git, this chapter can be skipped.
E.g. it is best practice to exclude some files from adding to a Git repository. These exclusions can be configured by creating a file named .gitignore in the root folder of the repository (see the Git Documentation for details).
Here is a sample file that might be used as starting point:
# Git *.orig # Maven target/ .surefire-* .flattened-pom.xml # Node node_modules/ test-results/ # Do not check in any log files *.log